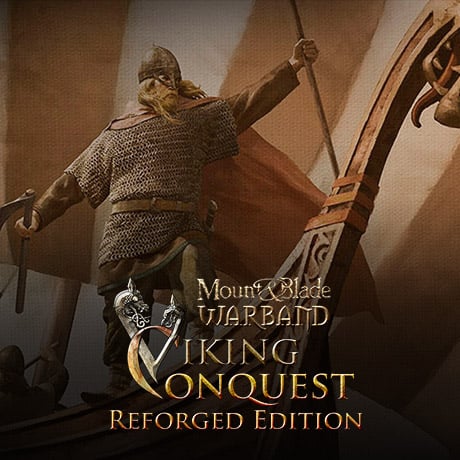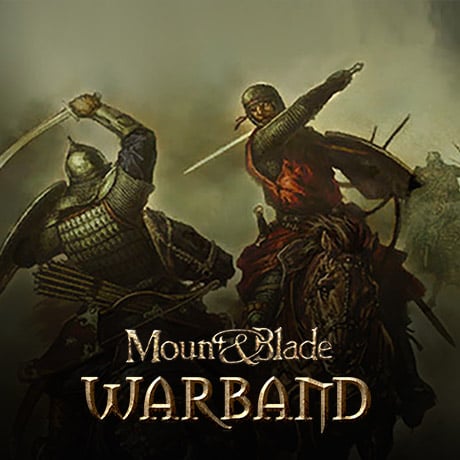kurunt
Sergeant

All right ladyes and gentleman. I decided to make this simple tutorial for those who want to try to make nice reflections for their models/textures.
All you need is the free openGL graphic software The Gimp.
You can download it here (english version) only 17MB:
http://gimp-win.sourceforge.net/stable.html
There are also other languages versions around the net. Google will help you to find them.
Ok, now some little theoretical concept.
A specular map is usually a black and white image that the graphic rendering engine uses as reference to establish what part of a mesh will "shine" reflecting the light rays. The principle on witch it is based is that the more the pixel is white the more it will be specular. On the contrary a full black pixel will have no specularity.
In M&B the specular map directly affects the shader that the item uses. So it can be used to modify what part of the mesh will use the shader.
The only limit of M&B is that you can use only one shader per item.
But now let's start some practice!
Dowload and install The Gimp (you just did it eh? )
)
I have the Italian version, sorry but it installs that version automatically so I will translate the menu and windows voices.
so I will translate the menu and windows voices.
Ok, start The Gimp and open your texture map (do you have one? yes I think you are reading this tutorial because you HAVE ONE!)

I will load a texture map from a Kuauik's model. (do you mind?)
This tutorial is not about modeling or importing/exporting so let's go on!
This is the model in Warband:

You can notice that tha chain mail has a smooth little reflex, not very realistic. We want to make the polished parts of the mail to shine.
Ok, let's open the texture map. You need to zoom it at 100% or 200% for precise editing. I suggest also to maximize the window. You can also move the tools windows around to have a better visual of the working space.

Ok, now click on the background color selector (1) and choose the full black color for the background. It is important to have black as background color or in the next step will have white squares that means "full specular"!!!
Now select the lazo lesection tool (2)

Now we want to remove all parts that are not glossy (surcoats, cloths etc.)
With the lazo tools you can easily draw a selection boundary around the parts that you don't want to be specular map. After you made your selection hit the delete button on the keyboard and the job is done. I eliminated all the surcoat parts, leaving only the chainmail parts.
Note: according to the image format you used to make your texture map you might have an Alpha channel. You must remove it! just right click under the layer toolbar and select remove alpha channel.

Ok, we have our cleaned image. Now let's make it a specular map!
On the menu select Colors->Desaturation

The tool's window opens. Simply click on OK. Now the image is black and white and ready to become a specular map.
You should like just to use this image as specular map, but we want a "metal" specular map, so click again on the colors menu and select brightness/contrast (the italian voice is Luminosità/Contrasto)
This is were we to the job!

Set up a value of 80 for brightness and 70 for contrast and click OK. You now have your specular map.
Note: obviously you can tweak the values to fit your desidered specular effect. Also you can select single parts of the image and reapply the modifyer if they still look too dark.
Here is the final map:

You should now save it in .dds format and apply it to your model. The Gimp had a downloadable plug-in to save files in dds format. But this is another tutorial
Here is the specular map applyed to the model, hey guys! my armor shines!

Considerations:
This process can be used in all graphic softwares included photoshop. You start from a texturemap, make it greyscale, eliminate unwanted parts and play with brightnes contrast. You can also start from a normalmap, but remember to make it greyscale and notice that not always notmalmaps give you best results. Personally I prefer starting from the basic texture.
See ya in the next tutorial.
All you need is the free openGL graphic software The Gimp.
You can download it here (english version) only 17MB:
http://gimp-win.sourceforge.net/stable.html
There are also other languages versions around the net. Google will help you to find them.
Ok, now some little theoretical concept.
A specular map is usually a black and white image that the graphic rendering engine uses as reference to establish what part of a mesh will "shine" reflecting the light rays. The principle on witch it is based is that the more the pixel is white the more it will be specular. On the contrary a full black pixel will have no specularity.
In M&B the specular map directly affects the shader that the item uses. So it can be used to modify what part of the mesh will use the shader.
The only limit of M&B is that you can use only one shader per item.
But now let's start some practice!
Dowload and install The Gimp (you just did it eh?
I have the Italian version, sorry but it installs that version automatically
Ok, start The Gimp and open your texture map (do you have one? yes I think you are reading this tutorial because you HAVE ONE!)

I will load a texture map from a Kuauik's model. (do you mind?)
This tutorial is not about modeling or importing/exporting so let's go on!
This is the model in Warband:

You can notice that tha chain mail has a smooth little reflex, not very realistic. We want to make the polished parts of the mail to shine.
Ok, let's open the texture map. You need to zoom it at 100% or 200% for precise editing. I suggest also to maximize the window. You can also move the tools windows around to have a better visual of the working space.

Ok, now click on the background color selector (1) and choose the full black color for the background. It is important to have black as background color or in the next step will have white squares that means "full specular"!!!
Now select the lazo lesection tool (2)

Now we want to remove all parts that are not glossy (surcoats, cloths etc.)
With the lazo tools you can easily draw a selection boundary around the parts that you don't want to be specular map. After you made your selection hit the delete button on the keyboard and the job is done. I eliminated all the surcoat parts, leaving only the chainmail parts.
Note: according to the image format you used to make your texture map you might have an Alpha channel. You must remove it! just right click under the layer toolbar and select remove alpha channel.

Ok, we have our cleaned image. Now let's make it a specular map!
On the menu select Colors->Desaturation

The tool's window opens. Simply click on OK. Now the image is black and white and ready to become a specular map.
You should like just to use this image as specular map, but we want a "metal" specular map, so click again on the colors menu and select brightness/contrast (the italian voice is Luminosità/Contrasto)
This is were we to the job!

Set up a value of 80 for brightness and 70 for contrast and click OK. You now have your specular map.
Note: obviously you can tweak the values to fit your desidered specular effect. Also you can select single parts of the image and reapply the modifyer if they still look too dark.
Here is the final map:

You should now save it in .dds format and apply it to your model. The Gimp had a downloadable plug-in to save files in dds format. But this is another tutorial
Here is the specular map applyed to the model, hey guys! my armor shines!

Considerations:
This process can be used in all graphic softwares included photoshop. You start from a texturemap, make it greyscale, eliminate unwanted parts and play with brightnes contrast. You can also start from a normalmap, but remember to make it greyscale and notice that not always notmalmaps give you best results. Personally I prefer starting from the basic texture.
See ya in the next tutorial.