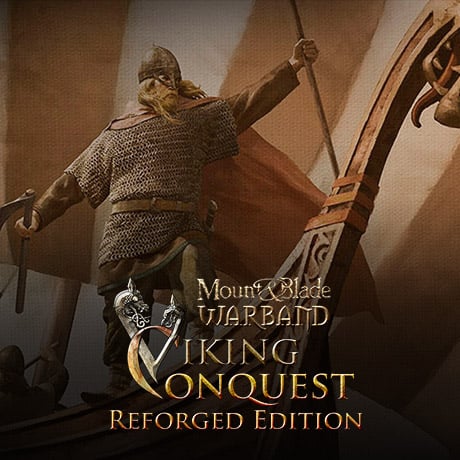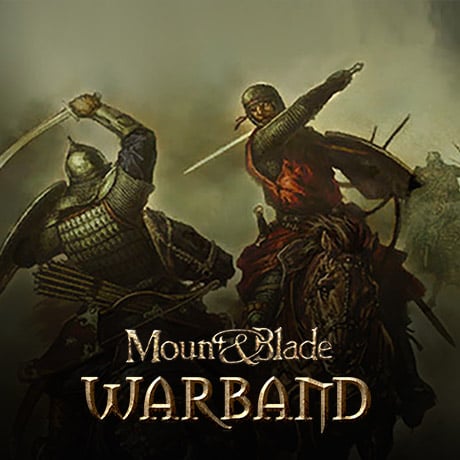oguzcan
Forumdan güzel modeller çıkmadığı için bu tutorial dersini vermeyi uygun gördüm.
DERSİN DEVAMI GELECEĞİNDEN LÜTFEN ALTA MESAJ YAZMAYIN.
1/4 - Kılıcın bıçağının(keskin olan kısmı) modellenmesi.
Bu ders blender içindir. İlgilenmeden önce lütfen www.blender.org adresinden en sonuncu blender versiyonunu indirin ve kurun. Bu işlemler bittikten sonra programı çalıştırın.
Bu program açılınca karşımıza çıkan ekrandır.

Burada önce kısa bir bilgileri vermeden geçemeyeceğim.
Blender tuşları:
G: Grab(obje, vertical, edge,... taşımak için kullanılır.)
R: Rotate(obje, vertical, edge,... döndürmek veya çevirmek için kullanılır.)
S: Size(obje, vertical, edge,... büyüklüğünü değiştirmek için kullanılır.)
E: Extrude(vertical, edge,... türü şeyleri kopyalayarak taşımak.)
F: Face(Face oluşturmak için kullanılır. En az 3 en fazla 4 vertical arasında face yapmak için kullanılır.
Del: Edge, vertical, face gibi şeyleri edit modda. Objeyi ise object modunda silmeyi sağlar.
W: Kulanılabilirlik için çeşitli seçenekler barındıran bir tuş. Bu tuş çok işinize yarayacak.
Ayrıca blenderda numeric pad yaygın olarak kullanılır. Bakış açısını döndürmek için.
Blender terimleri Her 3d modelleme programı için geçerlidir.)
Her 3d modelleme programı için geçerlidir.)
Vertical: Edit modundaki küçük sarı, üstüne sağ tıklayınca pembe olan noktalardır.
Edge: İki vertical arasındaki çizgiye denir.
Face: Ben buna yüz derim. Çünkü dokular(texture) bu yüzlere kaplanır.
Yukarıdaki tuşlarla blenderda edit moda geçip yarım saat kadar kafa yorun. Daha sonra bu sayfaya geri dönün.
Sanırm tuşları kullanmayı kavradığınıza göre artık ilk modelinizi yapabilirsiniz. Blender ile yeni bir dosya açın. Daha sonra edit moda geçin. Blenderda yeni bir dosya açtığınızda bu küpü herzaman görürsünüz. Edit modunda iken silin. Şimdi birlikte yapacağımız obje şu:

İlk önce yeni bir vertical oluşturalım. Bunu farenin sol tuşu basılı iken sağ tuşunada basınca yapabilirsiniz.
Şimdi şu el işaretine tıklayın. Bu görmenizi kolaylaştırarak sizi rahatça çalışmanıza izin verecektir. Tıkladığınızda şu yön işaretinin ekrandan yok olması lazım. Ayrıca oluşturduğunuz vertical de ekranda görünmesi lazım.


Bir vertical seçili iken başka bir vertical oluşturulunca yeni oluşturulanla oluşturmadan önce seçili olan vertical ler arasında bir edge otomatik olarak oluşur ve yeni oluşturulan otomatik olarak seçilirki başka bir tane daha oluşturunca bu ikisi arasında da edge oluşsun. Bu işlemi vertical seçili iken E tuşuna bastıktan sonra fare yardımıyla da yapabilirsiniz. Ben bunu birden fazla vertical için öneriyorum.
İki vertical i birleştirmek için ikisini seçip W tuşuna basarak açılan menüden merge yazısına tıklayarak yapabilirsiniz.
Şimdi yukarıdaki bilgilere göre aşağıdaki resimde gördüklerinizi blender ile uygulayın. Bunu programı açtıktan sonra bakış açısını hiç değiştirmeden yapın.

Bunu yaptıktan sonra derse geri dönün ve num 4 tuşunu kullanarak bakış açısını resimdeki gibi ayarlayın.

Daha sonra num 2 tuşunu kulanarak bakış açısını resimdeki gibi ayarlayın.

Açıyı bulduğunuzda num 8 ve num 2 tuşlarını kullanarak resimdeki gibi modelinizi değiştirin. Açıyı değiştirmeden önce oluşturduğunuz vertical leri G tuşu ile taşıyın. Bunu şu şekilde yapın. num 8 ile yukarı çıkın, vertical i seçin ve ardından num 2 ile açıyı düzeltin ama seçtiğiniz vertical i sakın bırakmayın. Bu tekrar yukarı çıkıp seçmeniz demektir. Sonra ya işlemi tekrar tekrar yaparak verticalleri resimdeki gibi yapın ya da değiştirmeniz gereken bütün vertical leri seçip aynı anda değiştirin. Bu kolaylıktır. Ama yeni başlayanlar için önermem. Çünkü bu el alıştırması gibi bir şey.


Daha sonra bu işlemi biraz değiştirerek alt tarafada uyguluyoruz.değişikliğe uğrattığımız iki vertical i seçiyoruz. Resimde görünenleri.

Daha sonra bu açıya gelerek extrude ediyoruz. Yani E tuşuna basıyoruz ve resimdeki gibi extrude ettiğimiz vertical leri ayarlıyoruz.

Yalnız bu işlem sırasında bir face oluştu. Bu face’i silin. Bunu yapmak için face’nin etrafındaki 4 vertical’i seçip del’e basın. Daha sonra only faces şıkkını seçin. Bu işlemin sonucunda face silinmiş olacaktır. Tekrar işimize dönelim.

Buradan sonrasını resimlerin anlatması daha uygun. Resimlerdeki işlemleri ard arda uygulayın.








Face oluşturmak için F tuşunu kullanın. Ancak 3 erli ve 4 erli şeklinde face leri oluşturun. Adım adım. Tek bir tıklamayla bütün vertical’lerin arasını face ile dolduramazsınız.










Bu ders buraya kadar arkadaşlar. Bunun devamını yayımlayacağım. Hiç merak etmeyin. Ama bu dersi başarılı şekilde tamamladıysanız. Bilmeniz gereken tek bir şey kalıyor. UV-Map. 2/4 derste kılıcın kabzasını modelleyeceğiz. 4/3 Uv-Map ve 4/4 Mount&Blade'e göre kordinat ayarlama ve Brf Edit kullanarak oyuna ekleme.
Resimlerden birinde burayı seçtik diyor. Seçmemizin nedeni, oradaki face'in ters olması. Çevirmenin yolu da zaten resimlerin devamında var.
Bu dersten sonra elde edilen .blend dosyası: http://rapidshare.com/files/16859872/blender_ders.blend.html
Ayrıca dersin sonunda elde edilecek kılıcı foruma bağışlayacağım. İsteyen herkes alıp kullanabilir.
DERSİN DEVAMI GELECEĞİNDEN LÜTFEN ALTA MESAJ YAZMAYIN.
1/4 - Kılıcın bıçağının(keskin olan kısmı) modellenmesi.
Bu ders blender içindir. İlgilenmeden önce lütfen www.blender.org adresinden en sonuncu blender versiyonunu indirin ve kurun. Bu işlemler bittikten sonra programı çalıştırın.
Bu program açılınca karşımıza çıkan ekrandır.
Burada önce kısa bir bilgileri vermeden geçemeyeceğim.
Blender tuşları:
G: Grab(obje, vertical, edge,... taşımak için kullanılır.)
R: Rotate(obje, vertical, edge,... döndürmek veya çevirmek için kullanılır.)
S: Size(obje, vertical, edge,... büyüklüğünü değiştirmek için kullanılır.)
E: Extrude(vertical, edge,... türü şeyleri kopyalayarak taşımak.)
F: Face(Face oluşturmak için kullanılır. En az 3 en fazla 4 vertical arasında face yapmak için kullanılır.
Del: Edge, vertical, face gibi şeyleri edit modda. Objeyi ise object modunda silmeyi sağlar.
W: Kulanılabilirlik için çeşitli seçenekler barındıran bir tuş. Bu tuş çok işinize yarayacak.
Ayrıca blenderda numeric pad yaygın olarak kullanılır. Bakış açısını döndürmek için.
Blender terimleri
Vertical: Edit modundaki küçük sarı, üstüne sağ tıklayınca pembe olan noktalardır.
Edge: İki vertical arasındaki çizgiye denir.
Face: Ben buna yüz derim. Çünkü dokular(texture) bu yüzlere kaplanır.
Yukarıdaki tuşlarla blenderda edit moda geçip yarım saat kadar kafa yorun. Daha sonra bu sayfaya geri dönün.
Sanırm tuşları kullanmayı kavradığınıza göre artık ilk modelinizi yapabilirsiniz. Blender ile yeni bir dosya açın. Daha sonra edit moda geçin. Blenderda yeni bir dosya açtığınızda bu küpü herzaman görürsünüz. Edit modunda iken silin. Şimdi birlikte yapacağımız obje şu:
İlk önce yeni bir vertical oluşturalım. Bunu farenin sol tuşu basılı iken sağ tuşunada basınca yapabilirsiniz.
Şimdi şu el işaretine tıklayın. Bu görmenizi kolaylaştırarak sizi rahatça çalışmanıza izin verecektir. Tıkladığınızda şu yön işaretinin ekrandan yok olması lazım. Ayrıca oluşturduğunuz vertical de ekranda görünmesi lazım.
Bir vertical seçili iken başka bir vertical oluşturulunca yeni oluşturulanla oluşturmadan önce seçili olan vertical ler arasında bir edge otomatik olarak oluşur ve yeni oluşturulan otomatik olarak seçilirki başka bir tane daha oluşturunca bu ikisi arasında da edge oluşsun. Bu işlemi vertical seçili iken E tuşuna bastıktan sonra fare yardımıyla da yapabilirsiniz. Ben bunu birden fazla vertical için öneriyorum.
İki vertical i birleştirmek için ikisini seçip W tuşuna basarak açılan menüden merge yazısına tıklayarak yapabilirsiniz.
Şimdi yukarıdaki bilgilere göre aşağıdaki resimde gördüklerinizi blender ile uygulayın. Bunu programı açtıktan sonra bakış açısını hiç değiştirmeden yapın.
Bunu yaptıktan sonra derse geri dönün ve num 4 tuşunu kullanarak bakış açısını resimdeki gibi ayarlayın.
Daha sonra num 2 tuşunu kulanarak bakış açısını resimdeki gibi ayarlayın.
Açıyı bulduğunuzda num 8 ve num 2 tuşlarını kullanarak resimdeki gibi modelinizi değiştirin. Açıyı değiştirmeden önce oluşturduğunuz vertical leri G tuşu ile taşıyın. Bunu şu şekilde yapın. num 8 ile yukarı çıkın, vertical i seçin ve ardından num 2 ile açıyı düzeltin ama seçtiğiniz vertical i sakın bırakmayın. Bu tekrar yukarı çıkıp seçmeniz demektir. Sonra ya işlemi tekrar tekrar yaparak verticalleri resimdeki gibi yapın ya da değiştirmeniz gereken bütün vertical leri seçip aynı anda değiştirin. Bu kolaylıktır. Ama yeni başlayanlar için önermem. Çünkü bu el alıştırması gibi bir şey.
Daha sonra bu işlemi biraz değiştirerek alt tarafada uyguluyoruz.değişikliğe uğrattığımız iki vertical i seçiyoruz. Resimde görünenleri.
Daha sonra bu açıya gelerek extrude ediyoruz. Yani E tuşuna basıyoruz ve resimdeki gibi extrude ettiğimiz vertical leri ayarlıyoruz.
Yalnız bu işlem sırasında bir face oluştu. Bu face’i silin. Bunu yapmak için face’nin etrafındaki 4 vertical’i seçip del’e basın. Daha sonra only faces şıkkını seçin. Bu işlemin sonucunda face silinmiş olacaktır. Tekrar işimize dönelim.
Buradan sonrasını resimlerin anlatması daha uygun. Resimlerdeki işlemleri ard arda uygulayın.
Face oluşturmak için F tuşunu kullanın. Ancak 3 erli ve 4 erli şeklinde face leri oluşturun. Adım adım. Tek bir tıklamayla bütün vertical’lerin arasını face ile dolduramazsınız.
Bu ders buraya kadar arkadaşlar. Bunun devamını yayımlayacağım. Hiç merak etmeyin. Ama bu dersi başarılı şekilde tamamladıysanız. Bilmeniz gereken tek bir şey kalıyor. UV-Map. 2/4 derste kılıcın kabzasını modelleyeceğiz. 4/3 Uv-Map ve 4/4 Mount&Blade'e göre kordinat ayarlama ve Brf Edit kullanarak oyuna ekleme.
Resimlerden birinde burayı seçtik diyor. Seçmemizin nedeni, oradaki face'in ters olması. Çevirmenin yolu da zaten resimlerin devamında var.
Bu dersten sonra elde edilen .blend dosyası: http://rapidshare.com/files/16859872/blender_ders.blend.html
Ayrıca dersin sonunda elde edilecek kılıcı foruma bağışlayacağım. İsteyen herkes alıp kullanabilir.