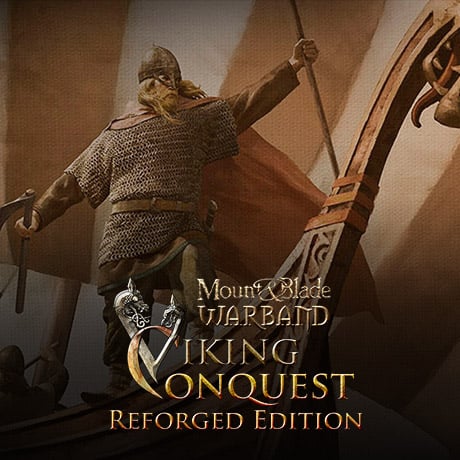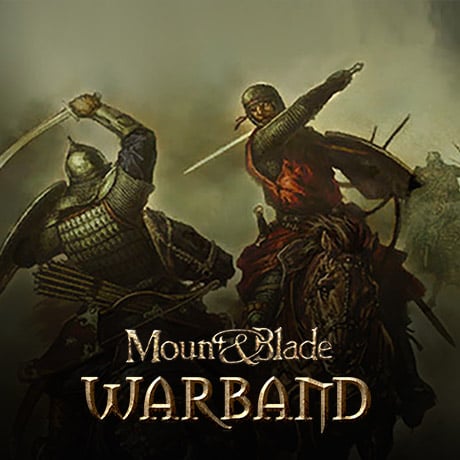J'expliquerai comment importer un objet ou l'exporter d'un module (mod) à un autre en 4 étapes :
Note : Vous devrez recommencer une partie pour que les changements prennent effet.
1. Isoler l'objet que vous voulez :
1. Trouver le nom de l'objet
2. Aller dans le dossier du module en particulier : C:\Program Files\Mount&Blade\Modules\MODULE CHOISI ou steam : C:\Program Files\Steam\steamapps\common\Mount&Blade\Modules\MODULE CHOISI
2. Prendre le modèle de l'objet et l'ajouter à l'autre module :
1. Aller dans le dossier «Resource»
2. Trouver le bon «BRF» qui contient l'objet (si vous n'êtes pas sûr, copier les tous)
3. Le copier (CTRL+C)
4. Aller dans le dossier du module que vous voulez (même chemin que précédemment)
5. Aller dans le dossier «Resource» du module que vous voulez ajouter l'objet
6. Le coller modèle (CTRL+V)
7. Retourner dans le dossier principal du module auquel vous voulez ajouter l'objet
8. Ouvrir le dossier «modules.ini»
9. Ajouter une ligne comme celle-ci : «load_mod_resource = BRF»
10. Remplacer le «BRF» que vous avez copié précédemment par le nom du BRF que vous avez mis dans le dossier «Resource» (si vous en avez mis plusieurs, ajouter une ligne par BRF)
3. Copier la texture de l'objet
1. Aller dans le dossier «Textures» du dossier auquel vous avez pris l'objet
2. Trouver la texture appropriée (elle aura sans doute le même nom de l'objet)
3. La copier (CTRL+C)
4. La coller (CTRL+V) dans le dossier «Textures» du module auquel vous voulez ajouter l'objet
4. Ajouter l'objet dans le jeux
1. Ouvrir le fichier «item_kinds1»
2. Trouver la ligne de code appropriée (CTRL+F + le nom de l'objet, et remplacer les espaces par des «barres en bas» (_)) (vous devez aussi copier le 0 à la fin, exemple à la fin)
3. La copier (CTRL+C)
4. L'ajouter au «item_kinds1» du module auquel vous voulez ajouter l'objet
5. Sauvegarder «item_kinds1»
C'est terminé, vous avez exporté un objet d'un mod et l'avez importé dans un autre. Lancez le jeux et vérifiez qu'il est là, il se peut qu'il ne soit pas là tout de suite, attendez une semaine et vérifiez dans plusieurs magasins.
Si vous rencontrez une erreur, vérifiez que vous avez tout fait à la lettre.
Note : Vous devrez recommencer une partie pour que les changements prennent effet.
1. Isoler l'objet que vous voulez :
1. Trouver le nom de l'objet
2. Aller dans le dossier du module en particulier : C:\Program Files\Mount&Blade\Modules\MODULE CHOISI ou steam : C:\Program Files\Steam\steamapps\common\Mount&Blade\Modules\MODULE CHOISI
2. Prendre le modèle de l'objet et l'ajouter à l'autre module :
1. Aller dans le dossier «Resource»
2. Trouver le bon «BRF» qui contient l'objet (si vous n'êtes pas sûr, copier les tous)
3. Le copier (CTRL+C)
4. Aller dans le dossier du module que vous voulez (même chemin que précédemment)
5. Aller dans le dossier «Resource» du module que vous voulez ajouter l'objet
6. Le coller modèle (CTRL+V)
7. Retourner dans le dossier principal du module auquel vous voulez ajouter l'objet
8. Ouvrir le dossier «modules.ini»
9. Ajouter une ligne comme celle-ci : «load_mod_resource = BRF»
10. Remplacer le «BRF» que vous avez copié précédemment par le nom du BRF que vous avez mis dans le dossier «Resource» (si vous en avez mis plusieurs, ajouter une ligne par BRF)
3. Copier la texture de l'objet
1. Aller dans le dossier «Textures» du dossier auquel vous avez pris l'objet
2. Trouver la texture appropriée (elle aura sans doute le même nom de l'objet)
3. La copier (CTRL+C)
4. La coller (CTRL+V) dans le dossier «Textures» du module auquel vous voulez ajouter l'objet
4. Ajouter l'objet dans le jeux
1. Ouvrir le fichier «item_kinds1»
2. Trouver la ligne de code appropriée (CTRL+F + le nom de l'objet, et remplacer les espaces par des «barres en bas» (_)) (vous devez aussi copier le 0 à la fin, exemple à la fin)
3. La copier (CTRL+C)
4. L'ajouter au «item_kinds1» du module auquel vous voulez ajouter l'objet
5. Sauvegarder «item_kinds1»
Code:
itm_rabati Rabati Rabati 1 rabati 0 12 0 278 123731968 2.000000 100 20 0 0 0 0 0 0 0 0 0 0
0C'est terminé, vous avez exporté un objet d'un mod et l'avez importé dans un autre. Lancez le jeux et vérifiez qu'il est là, il se peut qu'il ne soit pas là tout de suite, attendez une semaine et vérifiez dans plusieurs magasins.
Si vous rencontrez une erreur, vérifiez que vous avez tout fait à la lettre.