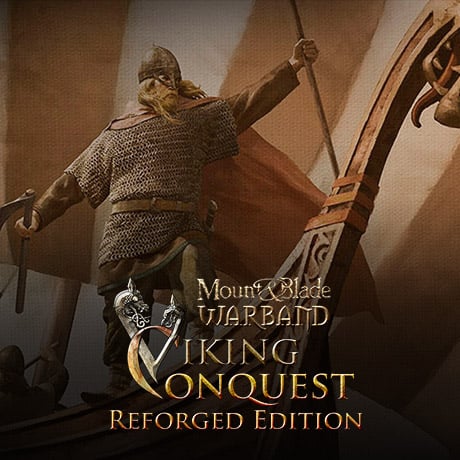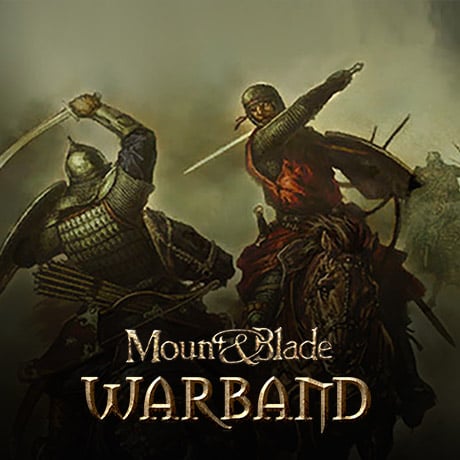There are a number of tips & tricks to optimise your PC for gaming in general, and Mount & Blade in particular.
General Housekeeping
Clear out Temporary files
The temporary folder can quickly become cluttered with files Windows only needs for a single execution. Every time you install a game or open a zip file, windows will uncompress it into the temporary folder. Cleaning this out can save on disk space, speed up installation and similar and only takes a couple of seconds. To clean out the folder:
Go to start. Select run
Type "%temp%". Hit enter
The temporary folder will open. Delete any files in here, skip any it tells you it cannot delete as the file is in use
Defragment the Hard Drive
The more files moved, deleted or added to the hard drive, the more fragmented it gets. Fragmentation increases disk access times, and severe fragmentation can slow down the entire system. To defragment the drive:
1. Go into Control Panel. Select System, advanced and the virtual memory/page file settings page
2. Note down the values of this file or the settings. Then disable (turn off) the page file
3. Reboot when prompted. Once Windows boots, open My Computer
4. Right click on the hard drive, select properties. On the properties, click the tools tab and then the Defragment button
5. Disk defragmentation will begin. note that you need around 25% free space on the hard drive for defragmentation to fully complete
6. When completed, close disk defragmenter (you may want to analyze the disk first to see if it has been fully defragmented. If not, run it again.
7. Go back into the pagefile/virtual memory settings. Reset them to the original settings as detailed in step 2.
8. Reboot when prompted.
With Windows XP you may want to alter the pagefile for a more efficient system, especially with memory hungry games. The easiest way to do this is to set the pagefile up at a decent size (add around 100 Mb to the recommended sizes, depending on RAM and hard drive space). Reboot when prompted, then return to the page and set it to system controlled.
Clean Out the Registry
Window's registry stores all kinds of information regarding installed software, drivers and similar. A lot of the time, uninstalling the program will not remove all registry entries. This can slow down the boot speed of the system, since windows scans the registry every time it boots. Cleaning out these entries yourself will ensure a quicker boot time.
The easiest way to do this is to download a program like regcleaner. When ran, regcleaner will display a list of all programs with registry entries. Simply go through and click the programs you know you have uninstalled, and hit delete.
Configure Services
XP ships with many pointless services, including many which are security problems. You can save system resources by turning off many unecessary services.
To get into the services tool, go into Control Panel and the Admin tools. Click on the services display. You will see a list of all services windows is running, together with their status. Most services have four basic settings - Enabled (runs when Windows launches) Auto (Launches if a program or another service requests it) Manual (You need to start the service yourself if you wish to use it) and Disabled (Won't run at all).
Clicking on a service will give you a brief explanation of the service, along with any dependent services. There are a number of websites which detail services you need and those you don't. Googling any service will likely bring back a number of sites describing the service in detail. If you are unsure, Google is your friend!
Configuring services can be tricky, and dependent on the system itself. If you have no wireless devices for example, you can quite happily turn off wireless services. Some of the dependencies are quite strange too, for example Outlook requires that Messenger be running in order to work.
The choice between manual and automatic depends on how often the program is used and how lazy you are . With manual, anytime you wish to run a program dependent on that service you will need to come back into services and turn it on. Automatic will launch the service if a program requests it. Switching a service off will cause all programs and services dependent on it to fail. In most cases, a program will generate an error message telling you exactly which service you need to start in order to use the program.
. With manual, anytime you wish to run a program dependent on that service you will need to come back into services and turn it on. Automatic will launch the service if a program requests it. Switching a service off will cause all programs and services dependent on it to fail. In most cases, a program will generate an error message telling you exactly which service you need to start in order to use the program.
Like I said, this can be tricky and down to personal preference in many cases. I usually leave messenger on automatic, since I rarely use Outlook but I prefer to have it start itself if needed. If you never use messenger or outlook, you could set it to off or manual without noticing the difference.
MSConfig - controlling startup
MSConfig (Microsoft Configuration Utility) gives you control over the programs which launch when Windows starts. Not only can this speed up boot times, but every program launched with Windows will use resources you might think better used on games.
To launch MSConfig, go to start, select run and type in "msconfig". Hit enter. Click the startup tab. Every program listed with a checkbox next to it's name is launching with windows. You can usually identify a program by it's process name, for example nv at the start usually identifies a Norton Antivirus component.
Uncheck the box of anything you don't need starting with Windows. Note that in most cases, the process name listed in MSConfig is the same as the one used in Task Manager. This can be handy - if for example you want Messenger starting up with Windows, but don't want to be interrupted while playing by Messenger then you can get the process name from msconfig, then kill the process via task manager (Ctrl + Alt + Del) before starting the game. In XP, you can quite happily disable anything listed in the startup tab without it screwing up your system. However, usually it is a good idea to leave your antivirus and firewalls running.
General Housekeeping
Clear out Temporary files
The temporary folder can quickly become cluttered with files Windows only needs for a single execution. Every time you install a game or open a zip file, windows will uncompress it into the temporary folder. Cleaning this out can save on disk space, speed up installation and similar and only takes a couple of seconds. To clean out the folder:
Go to start. Select run
Type "%temp%". Hit enter
The temporary folder will open. Delete any files in here, skip any it tells you it cannot delete as the file is in use
Defragment the Hard Drive
The more files moved, deleted or added to the hard drive, the more fragmented it gets. Fragmentation increases disk access times, and severe fragmentation can slow down the entire system. To defragment the drive:
1. Go into Control Panel. Select System, advanced and the virtual memory/page file settings page
2. Note down the values of this file or the settings. Then disable (turn off) the page file
3. Reboot when prompted. Once Windows boots, open My Computer
4. Right click on the hard drive, select properties. On the properties, click the tools tab and then the Defragment button
5. Disk defragmentation will begin. note that you need around 25% free space on the hard drive for defragmentation to fully complete
6. When completed, close disk defragmenter (you may want to analyze the disk first to see if it has been fully defragmented. If not, run it again.
7. Go back into the pagefile/virtual memory settings. Reset them to the original settings as detailed in step 2.
8. Reboot when prompted.
With Windows XP you may want to alter the pagefile for a more efficient system, especially with memory hungry games. The easiest way to do this is to set the pagefile up at a decent size (add around 100 Mb to the recommended sizes, depending on RAM and hard drive space). Reboot when prompted, then return to the page and set it to system controlled.
Clean Out the Registry
Window's registry stores all kinds of information regarding installed software, drivers and similar. A lot of the time, uninstalling the program will not remove all registry entries. This can slow down the boot speed of the system, since windows scans the registry every time it boots. Cleaning out these entries yourself will ensure a quicker boot time.
The easiest way to do this is to download a program like regcleaner. When ran, regcleaner will display a list of all programs with registry entries. Simply go through and click the programs you know you have uninstalled, and hit delete.
Configure Services
XP ships with many pointless services, including many which are security problems. You can save system resources by turning off many unecessary services.
To get into the services tool, go into Control Panel and the Admin tools. Click on the services display. You will see a list of all services windows is running, together with their status. Most services have four basic settings - Enabled (runs when Windows launches) Auto (Launches if a program or another service requests it) Manual (You need to start the service yourself if you wish to use it) and Disabled (Won't run at all).
Clicking on a service will give you a brief explanation of the service, along with any dependent services. There are a number of websites which detail services you need and those you don't. Googling any service will likely bring back a number of sites describing the service in detail. If you are unsure, Google is your friend!
Configuring services can be tricky, and dependent on the system itself. If you have no wireless devices for example, you can quite happily turn off wireless services. Some of the dependencies are quite strange too, for example Outlook requires that Messenger be running in order to work.
The choice between manual and automatic depends on how often the program is used and how lazy you are
Like I said, this can be tricky and down to personal preference in many cases. I usually leave messenger on automatic, since I rarely use Outlook but I prefer to have it start itself if needed. If you never use messenger or outlook, you could set it to off or manual without noticing the difference.
MSConfig - controlling startup
MSConfig (Microsoft Configuration Utility) gives you control over the programs which launch when Windows starts. Not only can this speed up boot times, but every program launched with Windows will use resources you might think better used on games.
To launch MSConfig, go to start, select run and type in "msconfig". Hit enter. Click the startup tab. Every program listed with a checkbox next to it's name is launching with windows. You can usually identify a program by it's process name, for example nv at the start usually identifies a Norton Antivirus component.
Uncheck the box of anything you don't need starting with Windows. Note that in most cases, the process name listed in MSConfig is the same as the one used in Task Manager. This can be handy - if for example you want Messenger starting up with Windows, but don't want to be interrupted while playing by Messenger then you can get the process name from msconfig, then kill the process via task manager (Ctrl + Alt + Del) before starting the game. In XP, you can quite happily disable anything listed in the startup tab without it screwing up your system. However, usually it is a good idea to leave your antivirus and firewalls running.