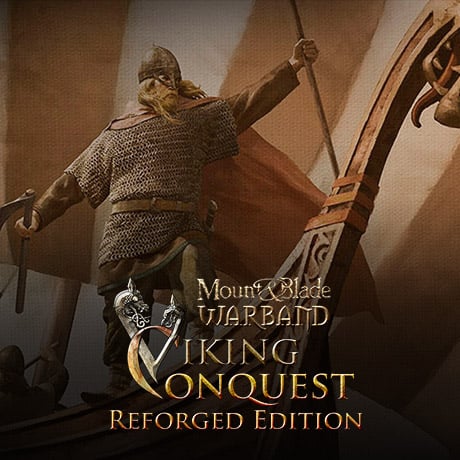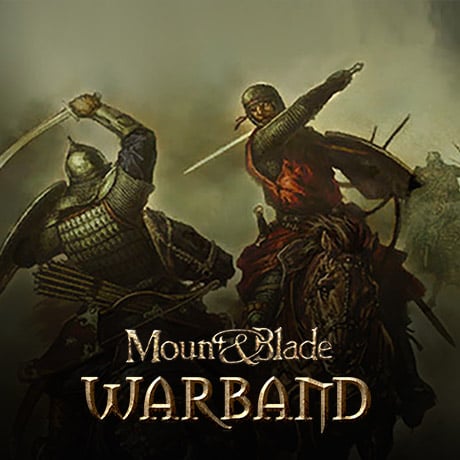I am no longer capable of continuing this tutorial - if someone would like to take it over or create a new tutorial, please feel free.
Upon request
Intro:
Part 1 – Getting your map started:
NOT YET ON PART 2-3
Part 2 – Editing with Thorgrims Map Editor:
Part 3 – Finalizing your map:
Other useful links
GetAssista - read his signature
Intro:
I am definitely NOT the best, as ive mentioned many times before, i've seen others create way better maps than what I could manage, but I will explain the basics for those who understand nothing about Thorgrims program.
I have created 3 maps in my time with M&B. My first map (which was ridiculously huge) of the middle-east (eastern-europe to western-asia including India and parts of North Africa) -- It was fun to make, regardless of it's lag-loving size....
My second map was a replica of my first one, I accidentally deleted it so I had to remake it

My third map was the map used for the Mongol Mod; it's a map of Mongolia:

-------------------------------------------------
The controls for Thorgrims Map Editor are very easy to get used to. Though the program is still a little buggy - it is FULLY capable of getting the job done. Just make sure you SAVE after every major change. Otherwise you risk having an unexpected crash and having to learn the hard way; starting over. Do not rush - use 1 command at a time, if you arent going to enjoy your progress then your final results turn out sloppy. Don’t forget – Ctrl+Z reverses your last action
I have created 3 maps in my time with M&B. My first map (which was ridiculously huge) of the middle-east (eastern-europe to western-asia including India and parts of North Africa) -- It was fun to make, regardless of it's lag-loving size....
My second map was a replica of my first one, I accidentally deleted it so I had to remake it

My third map was the map used for the Mongol Mod; it's a map of Mongolia:

-------------------------------------------------
The controls for Thorgrims Map Editor are very easy to get used to. Though the program is still a little buggy - it is FULLY capable of getting the job done. Just make sure you SAVE after every major change. Otherwise you risk having an unexpected crash and having to learn the hard way; starting over. Do not rush - use 1 command at a time, if you arent going to enjoy your progress then your final results turn out sloppy. Don’t forget – Ctrl+Z reverses your last action
Part 1 – Getting your map started:
Ok lets get started. I am currently working on a map for a Turkish mod called "Heros and Empires" (http://forums.taleworlds.com/index.php/topic,63774.0.html) –
First, when dealing in actual EARTHLING maps, you need a topographic version of the map. Topo’s put more detail in elevation so you don’t have to do everything by hand.
The best way to start out is by getting an ENTIRE topo-world map
http://upload.wikimedia.org/wikipedia/commons/c/cf/WorldMap-A_non-Frame.png (it's big)
Now, find the area you are going to be mapping -- Select AROUND the area you are going to be mapping – bigger than what you actually need (but not too big) because you also want realism when doing maps – you don’t want that empty sky visible on the outside of ur map. (idk bout you but that makes me feel lonely inside.)

Next, copy/paste your selection as a new image.

Use the color replacing tool – replace the ENTIRE ocean with 1 color (doesn’t matter which color, as long as it’s a light color.) Make sure you adjust the tolerance level of the color replacer so it gets rid of the entire ocean, try to avoid colorizing LAND otherwise you’ll mess up your map

Copy and paste the map, so you have 2 of the same map – grayscale the FIRST map – or colorize it gray (either way, same destination)

With the SECOND map, blur it only a tad

Now, still with the second map - click color replacing tool again, color LAND with GREEN and color the ocean/lakes/water with BLUE. The color codes must be exact, otherwise Thorgrims Map Editor will not register your imported map – use below as your tool for proper color (copy/paste it into your Paint Shop Pro or whatever you use): NOTE! The Map Pallet below may be incorrect due to multiple saves (saving a picture multiple times changes its color slightly).



Resize BOTH maps to 400x300 (400 wide -by- 300 tall) – Make sure that your image matches your settings
# Size of new maps when created (in game units)
MapWidth=400
MapHeight=300
That way – when importing – it doesn’t get smashed.

Make sure your SECOND map still has only 2 colors (if you even have 1 pixel discolored, your imported map will not work), if it got automatically blurred by the resize, just go over it again with the color replacer.
Now with the FIRST map – turn it into a NEGATIVE image; the darker the area the lower the terrain, the lighter the area the higher the terrain – adjust to your need.

With the FIRST map (the gray one), Gaussian blur it a little and SMOOTH it, you don’t want any roughness but you still want to tell the difference between land and water (depth-wise)

Save the FIRST map (the gray one) as a .BMP
However make sure you save the SECOND map adding “-c” to the end of the name, example: “Example-c.BMP” – the –C is something that is needed when importing.
Open Thorgrims Map Editor, start a new map and Import your saved files.

The map shown above is NOT done - this is the direct import - I have not done any work, so dont assume that's my finale
First, when dealing in actual EARTHLING maps, you need a topographic version of the map. Topo’s put more detail in elevation so you don’t have to do everything by hand.
The best way to start out is by getting an ENTIRE topo-world map
http://upload.wikimedia.org/wikipedia/commons/c/cf/WorldMap-A_non-Frame.png (it's big)
Now, find the area you are going to be mapping -- Select AROUND the area you are going to be mapping – bigger than what you actually need (but not too big) because you also want realism when doing maps – you don’t want that empty sky visible on the outside of ur map. (idk bout you but that makes me feel lonely inside.)

Next, copy/paste your selection as a new image.

Use the color replacing tool – replace the ENTIRE ocean with 1 color (doesn’t matter which color, as long as it’s a light color.) Make sure you adjust the tolerance level of the color replacer so it gets rid of the entire ocean, try to avoid colorizing LAND otherwise you’ll mess up your map

Copy and paste the map, so you have 2 of the same map – grayscale the FIRST map – or colorize it gray (either way, same destination)

With the SECOND map, blur it only a tad

Now, still with the second map - click color replacing tool again, color LAND with GREEN and color the ocean/lakes/water with BLUE. The color codes must be exact, otherwise Thorgrims Map Editor will not register your imported map – use below as your tool for proper color (copy/paste it into your Paint Shop Pro or whatever you use): NOTE! The Map Pallet below may be incorrect due to multiple saves (saving a picture multiple times changes its color slightly).



Resize BOTH maps to 400x300 (400 wide -by- 300 tall) – Make sure that your image matches your settings
# Size of new maps when created (in game units)
MapWidth=400
MapHeight=300
That way – when importing – it doesn’t get smashed.

Make sure your SECOND map still has only 2 colors (if you even have 1 pixel discolored, your imported map will not work), if it got automatically blurred by the resize, just go over it again with the color replacer.
Now with the FIRST map – turn it into a NEGATIVE image; the darker the area the lower the terrain, the lighter the area the higher the terrain – adjust to your need.

With the FIRST map (the gray one), Gaussian blur it a little and SMOOTH it, you don’t want any roughness but you still want to tell the difference between land and water (depth-wise)

Save the FIRST map (the gray one) as a .BMP
However make sure you save the SECOND map adding “-c” to the end of the name, example: “Example-c.BMP” – the –C is something that is needed when importing.
Open Thorgrims Map Editor, start a new map and Import your saved files.

The map shown above is NOT done - this is the direct import - I have not done any work, so dont assume that's my finale
NOT YET ON PART 2-3
Part 2 – Editing with Thorgrims Map Editor:
Now here comes the fun part.
Here’s a useful map to get a feel of what your terrain should look like
http://www.diversitypreparedness.org/SiteData/images/world%20map/2272d23af51ca9bf122d1e846048f2f0/world%20map.jpg -- it's big
This map can be useful as well
http://www.printableworldmap.org/printable-world-map-elevation-wik.jpg -- also very big.
Useful Hotkeys
Ctrl+Z Undo
Shift+Arrows Speed up movement
T Make Towns invisible
Ctrl+S Auto-smooth edges
Ctrl+R Rotate map 90 degrees
TAB Unselect
Ctrl+W Toggle Wire-frame (very useful)
B Toggle map boundaries (the red & yellow thingies)
Table of Context
1. Smoothing Edges
2. Balancing Terrain
3. Rivers & Lakes
4. Hills, Cliffs, Mountains
5. Snow, Desert, Grass
6. Trees
7. Roads
In process….
Here’s a useful map to get a feel of what your terrain should look like
http://www.diversitypreparedness.org/SiteData/images/world%20map/2272d23af51ca9bf122d1e846048f2f0/world%20map.jpg -- it's big
This map can be useful as well
http://www.printableworldmap.org/printable-world-map-elevation-wik.jpg -- also very big.
Useful Hotkeys
Ctrl+Z Undo
Shift+Arrows Speed up movement
T Make Towns invisible
Ctrl+S Auto-smooth edges
Ctrl+R Rotate map 90 degrees
TAB Unselect
Ctrl+W Toggle Wire-frame (very useful)
B Toggle map boundaries (the red & yellow thingies)
Table of Context
1. Smoothing Edges
2. Balancing Terrain
3. Rivers & Lakes
4. Hills, Cliffs, Mountains
5. Snow, Desert, Grass
6. Trees
7. Roads
In process….
Part 3 – Finalizing your map:
Not there yet 
Other useful links
GetAssista - read his signature