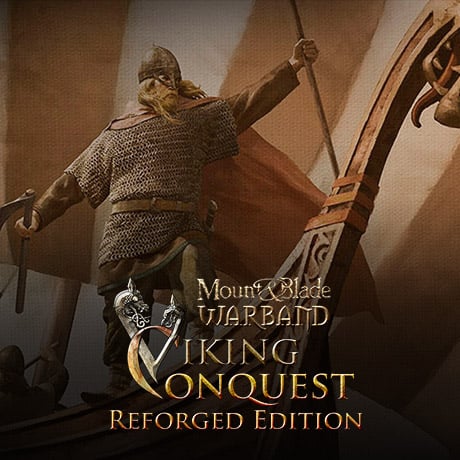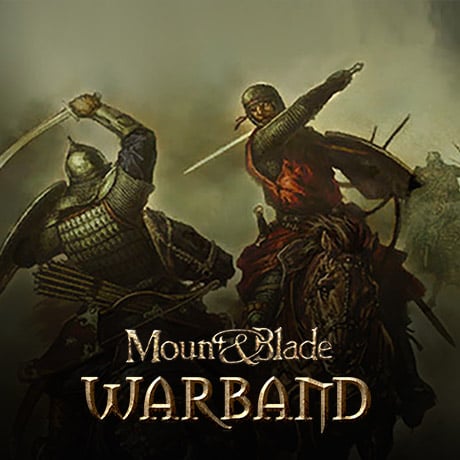Specialist
Master Knight

I just thought I would throw this one out here....
If you need models for a specific mod, most of the stuff off of these sites is free for any use. In other words, give credits and there are no limits to what you can do.
For any project...
http://sketchup.google.com/3dwarehouse/ - Google Sketchup's 3D Warehouse
The stuff is a bit highpoly though, so be prepared to lower the polycount. Also, some stuff doesn't have textures. Use Babel3d to convert to OBJ and get textures...
For a modern day project...
http://www.gamebanana.com/models - Gamebanana should have some pretty nice models. Everything in this directory is free to use, but designed for another game. Beware of high polycount,....
http://www.gamebanana.com/textures
This here has textures, still gamebanana. They can be hybrid from ancient to modern styled.
More modern stuff...
http://www.newvegasnexus.com/index.php
http://www.fallout3nexus.com/
Just look for anything open source. If you want something, contact the creator or read the legal section. They normally don't mind. Also be aware of polycounts. I've seen items in Fallout 3 or New Vegas hit 100k polygons
For a fantasy mod...
http://tesnexus.com/
Also another good place to find models and textures. It's a good idea to ask the creators (again, as usual), but they normally don't seem to mind.
For anything (virtually anything)
http://www.sharecg.com/ - You have to have an account, but as long as you give creds and look at the copyright protection of the models, they are free.
and
http://www.turbosquid.com/ - You need an account for this too, but again, look at the description. The free models are normally free to use in any project.
I'll update this as I find more good free model/texture sites. These are the ones I have personally used before.
Also, the second post will be instructions on how to port material from Fallout 3, NV, or Oblivion mods. If you port non-OSP or non-permissioned material, I hold no responsibility.
If you need models for a specific mod, most of the stuff off of these sites is free for any use. In other words, give credits and there are no limits to what you can do.
For any project...
http://sketchup.google.com/3dwarehouse/ - Google Sketchup's 3D Warehouse
The stuff is a bit highpoly though, so be prepared to lower the polycount. Also, some stuff doesn't have textures. Use Babel3d to convert to OBJ and get textures...
For a modern day project...
http://www.gamebanana.com/models - Gamebanana should have some pretty nice models. Everything in this directory is free to use, but designed for another game. Beware of high polycount,....
http://www.gamebanana.com/textures
This here has textures, still gamebanana. They can be hybrid from ancient to modern styled.
More modern stuff...
http://www.newvegasnexus.com/index.php
http://www.fallout3nexus.com/
Just look for anything open source. If you want something, contact the creator or read the legal section. They normally don't mind. Also be aware of polycounts. I've seen items in Fallout 3 or New Vegas hit 100k polygons
For a fantasy mod...
http://tesnexus.com/
Also another good place to find models and textures. It's a good idea to ask the creators (again, as usual), but they normally don't seem to mind.
For anything (virtually anything)
http://www.sharecg.com/ - You have to have an account, but as long as you give creds and look at the copyright protection of the models, they are free.
and
http://www.turbosquid.com/ - You need an account for this too, but again, look at the description. The free models are normally free to use in any project.
I'll update this as I find more good free model/texture sites. These are the ones I have personally used before.
Also, the second post will be instructions on how to port material from Fallout 3, NV, or Oblivion mods. If you port non-OSP or non-permissioned material, I hold no responsibility.