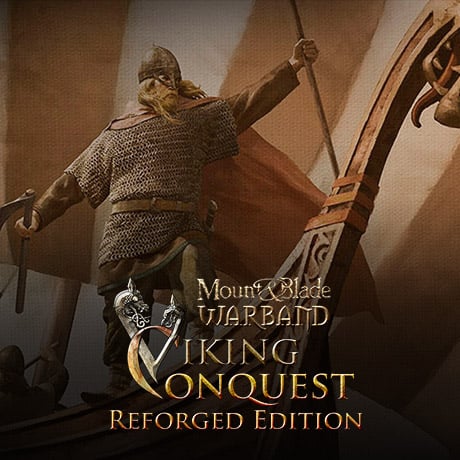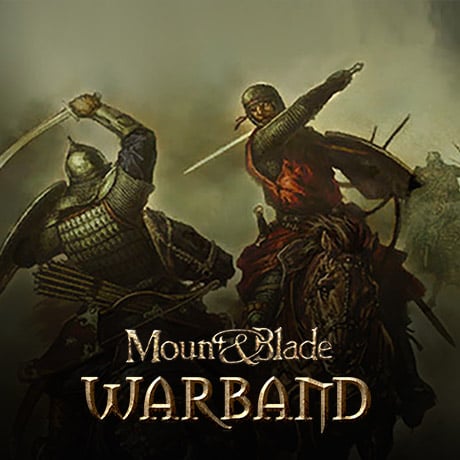Bonjour
Sujet original en anglais
Programes et Outils:
Avant de commencer, nous avons besoin de télécharger certains logiciels.
- Python: http://www.python.org/getit/
Télécharger la version 2.7.6
- M&B Warband Module System: http://forums.taleworlds.com/index.php?topic=111706.0
Télécharger M&B Warband Module System
- OPTIONNEL: Notepad++ : http://notepad-plus-plus.org/download/v6.5.1.html
Ce n'est pas obligatoire mais rend le travail d'édition du code du module system plus aisé. Bien sur tout cela dépend de vos compértences en modding, alors vous êtes libre de les choisir on non.
Si comme moi, vous cherchez à comprendre comment fonctionne l'Edit mode Ingame...
Alors lisez mon premier Tutorial... Test de l'Edit mode ingame
Dans Configuration, onglet Vidéo cocher "mode fenêtré" (Star Windored) puis dans l'onglet Option avancées "Activer (enable) Edit Mode".
En cours de jeu entrer dans la scène que vous désirez modifier, par exemple la grande salle d'un ou de votre château:
Appuyer sur Ctrl+E
Un menu déroulant s'ouvre.
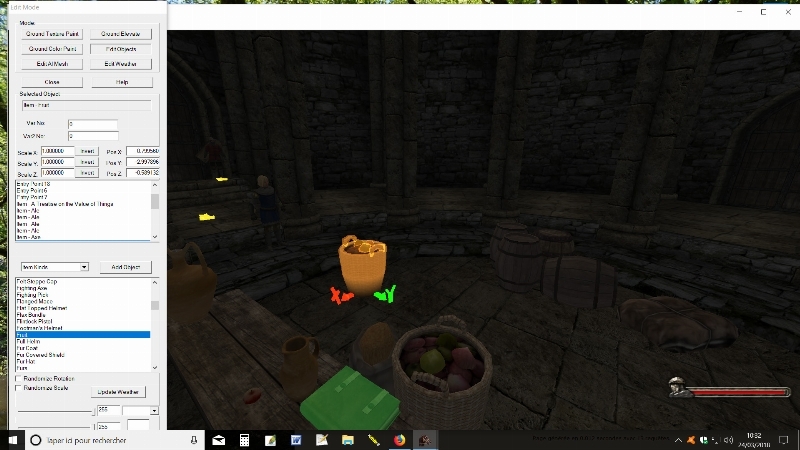

Flèches du haut ce sont celles des Gardes et celle du Bas c'est celle de mon personnage, il arrive à cet endroit.
Peut être utile pour modifier le point d'entrée du personnage dans une arène, à tester!
Activer le bouton "Edit Objects" en haut à droite.
Et là vous pouvez soit déplacer des objet existants soit en ajouter
... ou bien vous pouvez jouter des "Entry point (point d'entrée) les déplacer ou les supprimer...
Comment?
En les sélectionnant (clic Bouton Droit de la Souris BDS).
L'objet se met en surbrillance et trois flèches se dévoilent (Bleue (parfois cachée suivant le gabarit de l'objet), rouge, verte).
Maintenez l'une de ces touches et déplacez la souris....
G > déplacement horizontal.
T > Déplacement Vertical
U > Rotation horizontale
X > Rotation Verticale
H > désélectionner tous les objets
Clic Gauche: Sélectionner un objet
Clic Droit: Le mettre en Place
B: Modifier la taille de l'objet
Y - Z - X: Tourner autour des ces axes
R: Réinitialiser la position originale
E: Monter
C: Descendre
Supp - Effacer/Supprimer un objet
ZQSD déplacement de la caméra Avant/Arrière et droite/Gauche.
Clic Bouton Gauche de la Souris > Orientation de la caméra Rotation droite/Gauche Haut/Bas.
Les flèches jaunes représentent les entrées actives des personnages (Même déplacements que pour les objets)
Sélectionner la flèche avec Clic Bouton Droit de la Souris BDS.
0 = Personnage du joueur (playername)
6 - 7 = Gardes
16 - 17 - 18 Les gérants du château, ministre, etc.
les autres à tester, épouse si il y en a une etc.
Pour supprimer un point d'entrée indésirable ou un objet:
Le sélectionner (clic BDS) puis "Supp"
Voilà tout ce que j'ai découvert...
Pour ajouter un objet:
Sélectionner le type d'objet, item (Fruit, arme etc.)
Scene Props (Murs, Ponts (extérieur) etc.
Plants ou Passage...
Activer le bouton "Add Object"
Puis clic BDS et c'est fait ensuite le déplacer et l'orienter à désir...
On peut aussi modifier la texture, la couleur et bien d'autres choses à découvrir....
Important:
Il faut sortir de la scène pour voir les modifications des points d'entrée!
Et en sortant (bouton "Close") on nous propose de sauvegarder!
Rajout du 11 04 2018:
Après avoir configuré le Module System et Python...
Vous êtes prêt à créer votre nouvelle carte de scène.
Tout d'abord, démarrez Warband, sélectionnez le bon mod, et cliquez sur "Configurer". Maintenant, allez à l’option "Avancé", et cochez la case "Activer le mode d'édition" pour l'activer. Cliquez sur "OK" et commencez une partie. Si vous voulez suivre ce tutoriel tout en essayant de tester vos modifications, je vous conseille de démarrer le jeu avec l’option "Fenêtrée" (Windowed) peut être tout aussi bien être cochée dans le lanceur.
Si vous souhaitez modifier une carte par défaut, vous pouvez ignorer l'étape suivante. Si vous voulez réellement ajouter une carte supplémentaire, vous devez suivre l'étape suivante. Commencez une Campagne Solo - chargez simplement un personnage ou créez une nouvelle partie. En bas à gauche de votre écran, à gauche de "Camp", il y a maintenant un bouton qui n'apparaît qu'en mode édition: "Terrain". Cela permet l’accès à l'éditeur de terrain, et c'est exactement ce que nous voulons faire! Alors cliquez dessus, et vous serez redirigé vers l'éditeur. Ici vous pouvez créer le terrain d’une façon générale dans lequel vous voulez que votre carte soit définie. Vous avez la possibilité de définir des paramètres tels qu’une rivière, la profondeur de l'eau, la végétation, le terrain, la vallée, la taille de la carte, etc. Ajustez la carte suivant vos désirs, et cliquez sur "Générer le terrain" pour pré visualiser votre terrain final, et cliquez sur "Copier" en haut.
Là, il y a une chose à laquelle vous devez faire attention: Si vous voulez une carte complètement plate, sans herbe aléatoire, vous ne pouvez pas tout supprimer de la carte, dans ce cas choisissez "Neige". Vous pourrez l'éditer plus tard dans l'éditeur habituel.
Vous trouverez un code de carte de format simple, complètement simple, ci-dessous. Vous êtes libre de l'utiliser.
0x00000000400005000004e13600004a720000047600006c9b
Maintenant, nous avons déjà généré la configuration de base pour notre carte. L'étape suivante consistera à ajouter la carte au Modul System, et ainsi au jeu. Si vous voulez éditer une carte originale, vous pouvez également ignorer cette étape. Votre carte est évidemment déjà ajoutée au jeu, et vous pouvez simplement passer à l'édition. Si vous voulez ajouter une carte complètement nouvelle, il est important de suivre les étapes suivantes de près.
Pour ceux qui ont édité une carte originale, ce qui suit pourrait être intéressant. Si, pour une raison quelconque, vous voulez modifier le terrain d'une des cartes originales, voici quel code appartient à quelle carte:
("multi_scene_1", "Ruins"),
("multi_scene_2", "Village"),
("multi_scene_3", "Hailes Castle"), #Castle 1
("multi_scene_4", "Ruined Fort"),
("multi_scene_5", "Scene 5"), #not ready yet
("multi_scene_6", "Scene 6"), #not ready yet
("multi_scene_7", "Field by the River"),
("multi_scene_8", "Rudkhan Castle"), #Castle 2
("multi_scene_9", "Snowy Village"),
("multi_scene_10", "Turin Castle"), #Castle 3
("multi_scene_11", "Nord Town"),
("multi_scene_16", "Port Assault"),
("multi_scene_17", "Brunwud Castle"), #Castle 4
("multi_scene_18", "Battle on Ice"),
("multi_scene_19", "Mahdaar Castle"), #Castle 5
("multi_scene_20", "Jameyyed Castle"), #Castle 6
("multi_scene_21", "The Arena"),
("multi_scene_22", "Forest Hideout"),
("multi_scene_12", "Random Plains (Medium)"),
("multi_scene_13", "Random Plains (Large)"),
("multi_scene_14", "Random Steppe (Medium)"),
("multi_scene_15", "Random Steppe (Large)"),
Maintenant, revenons à l'ajout d'une carte personnalisée:
1.) Ouvrez le fichier "module_scenes.py" dans IDLE ou Notepad ++. Appuyez sur Ctrl + F et recherchez "multiplayer_maps_end". Vous devez mettre le code pour votre carte avant cette balise, étant donné qu’elle définit évidemment la fin des scènes. Copiez collez l'un des codes et modifiez-le comme indiqué dans l'exemple suivant:
La partie bleue est la partie que vous devez copier, la partie rouge est la partie que vous allez personnaliser (ce sera le code de votre carte), la partie noire marque la fin du code.
("multi_scene_18",sf_generate|sf_muddy_water,"none", "none", (0,0),(100,100),-100,"0x00000000b00037630002308c00000c9400005d4c00000f3a", [],[],"outer_terrain_plain"),
("your_map_name",sf_generate,"none", "none", (0,0),(100,100),-100,"0x00000001300389800003a4ea000058340000637a0000399b", [],[],"outer_terrain_plain"),
("multiplayer_maps_end",sf_generate,"none", "none", (0,0),(100,100),-100,"0x00000001300389800003a4ea000058340000637a0000399b", [],[],"outer_terrain_plain"),
Vous pouvez maintenant voir clairement le long nombre à la fin de chaque partie du code. Remplacez ce nombre par le code que nous avons généré précédemment dans l'éditeur de terrain. Enregistrez et quittez "module_scenes.py".
2.) Ouvrez "module_scripts.py", et appuyez sur Ctrl + F pour rechercher "scn_multi_scene_1". Vous verrez que juste au-dessus de ces lignes, vous pouvez voir les lignes:
(this_or_next | eq, ": game_type", multiplayer_game_type_deathmatch),
(this_or_next | eq, ": game_type", multiplayer_game_type_duel),
(eq, ": game_type", multiplayer_game_type_team_deathmatch),
Dans cette étape, nous allons ajouter la carte en rapport aux types de jeux. Vous pouvez très facilement déterminer où ajouter votre carte et pour quel jeu. Voici comment cela fonctionne: ajoutez votre carte au bas de la liste pour chaque type de jeu auquel vous voulez qu'elle soit jouée à l'avenir: copiez simplement la dernière ligne et éditez-la comme indiqué dans l'exemple suivant:
La partie bleue est la partie que vous devez copier, la partie rouge est la partie que vous personnalisez (ce sera le code de votre carte), la partie noire marque la fin de cette partie du code. Assurez-vous d'augmenter le nombre de un à la fin de chaque type de jeu. En finale, cela pourrait ressembler à ceci.
(troop_set_slot, "trp_multiplayer_data", multi_data_maps_for_game_type_begin + 13, "scn_random_multi_steppe_large"),
(troop_set_slot, "trp_multiplayer_data", multi_data_maps_for_game_type_begin + 14, "scn_your_map_name"),
(assign, ":num_maps", 15),
Sauvegardez et quittez "module_scripts.py".
3.) Ouvrez "module_strings.py" dans IDLE ou Notepad ++, et recherchez "multi_scene_end". Copiez l'une des lignes ci-dessus et collez-la juste avant "multi_scene_end". Nous allons maintenant modifier cette ligne collée pour donner un nom à votre future carte. Cela pourrait ressembler à ceci:
La partie bleue est la partie que vous devez copier, la partie rouge la partie qui reconnait le code de votre carte. Utilisez ici, le nom que vous avez donné à la carte dans les codes précédents. La partie verte est le nom en rapport à la carte qui sera affichée dans le panneau d'administration du jeu.
("multi_scene_15", "Random Steppe (Large)"),
("your_map_name", "name_for_your_map"),
("multi_scene_end", "multi_scene_end"),
Sauvegardez et quittez "module_strings.py".
4.) Maintenant, nous voici à la dernière étape de l'ajout de votre carte au jeu: Lancez "build_module.bat". Donnez-lui le temps de générer le module. Si vous avez tout fait correctement, il fonctionnera sans aucune erreur. Si vous rencontrez des erreurs, n'hésitez pas à demander conseil au modder. Souvent, vous pourrez facilement le réparer par vous-même ou rechercher l'erreur sur Google.
5.) Si vous voulez l'ajouter à un module, vous en avez la possibilité maintenant. Si vous voulez que votre carte soit en ligne sur un serveur, vous devez prendre les fichiers .txt créés (Vous les trouverez dans le dossier où vous avez dirigé votre Module System après avoir exécuté build_module.bat) et les télécharger sur le serveur \ Modules \ Native. Dans une prochaine étape, téléchargez votre carte sur le serveur \ Modules \ Native \ Sceneobj. Évidemment, vous pouvez remplacer "Native" par n'importe quel module de votre choix, tant que le serveur sera capable de le reconnaître.
Si ça peut servir à quelqu'un... J'en serait heureux.
Cordialement.
Sujet original en anglais
Programes et Outils:
Avant de commencer, nous avons besoin de télécharger certains logiciels.
- Python: http://www.python.org/getit/
Télécharger la version 2.7.6
- M&B Warband Module System: http://forums.taleworlds.com/index.php?topic=111706.0
Télécharger M&B Warband Module System
- OPTIONNEL: Notepad++ : http://notepad-plus-plus.org/download/v6.5.1.html
Ce n'est pas obligatoire mais rend le travail d'édition du code du module system plus aisé. Bien sur tout cela dépend de vos compértences en modding, alors vous êtes libre de les choisir on non.
Si comme moi, vous cherchez à comprendre comment fonctionne l'Edit mode Ingame...
Alors lisez mon premier Tutorial... Test de l'Edit mode ingame
Dans Configuration, onglet Vidéo cocher "mode fenêtré" (Star Windored) puis dans l'onglet Option avancées "Activer (enable) Edit Mode".
En cours de jeu entrer dans la scène que vous désirez modifier, par exemple la grande salle d'un ou de votre château:
Appuyer sur Ctrl+E
Un menu déroulant s'ouvre.
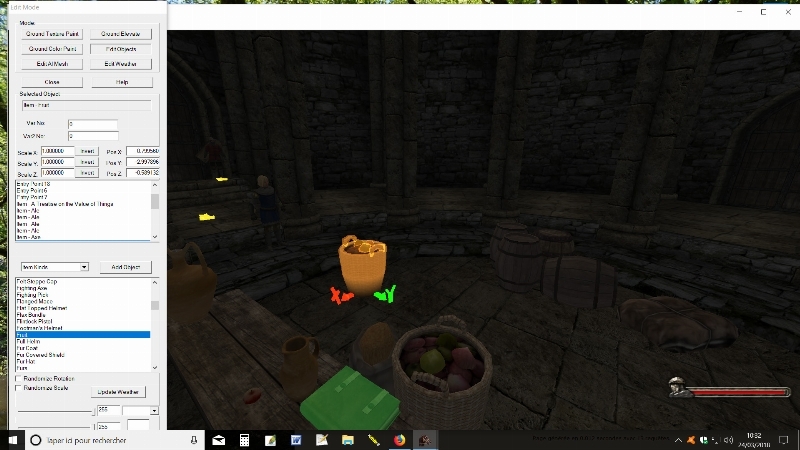

Flèches du haut ce sont celles des Gardes et celle du Bas c'est celle de mon personnage, il arrive à cet endroit.
Peut être utile pour modifier le point d'entrée du personnage dans une arène, à tester!
Activer le bouton "Edit Objects" en haut à droite.
Et là vous pouvez soit déplacer des objet existants soit en ajouter
... ou bien vous pouvez jouter des "Entry point (point d'entrée) les déplacer ou les supprimer...
Comment?
En les sélectionnant (clic Bouton Droit de la Souris BDS).
L'objet se met en surbrillance et trois flèches se dévoilent (Bleue (parfois cachée suivant le gabarit de l'objet), rouge, verte).
Maintenez l'une de ces touches et déplacez la souris....
G > déplacement horizontal.
T > Déplacement Vertical
U > Rotation horizontale
X > Rotation Verticale
H > désélectionner tous les objets
Clic Gauche: Sélectionner un objet
Clic Droit: Le mettre en Place
B: Modifier la taille de l'objet
Y - Z - X: Tourner autour des ces axes
R: Réinitialiser la position originale
E: Monter
C: Descendre
Supp - Effacer/Supprimer un objet
ZQSD déplacement de la caméra Avant/Arrière et droite/Gauche.
Clic Bouton Gauche de la Souris > Orientation de la caméra Rotation droite/Gauche Haut/Bas.
Les flèches jaunes représentent les entrées actives des personnages (Même déplacements que pour les objets)
Sélectionner la flèche avec Clic Bouton Droit de la Souris BDS.
0 = Personnage du joueur (playername)
6 - 7 = Gardes
16 - 17 - 18 Les gérants du château, ministre, etc.
les autres à tester, épouse si il y en a une etc.
Pour supprimer un point d'entrée indésirable ou un objet:
Le sélectionner (clic BDS) puis "Supp"
Voilà tout ce que j'ai découvert...
Pour ajouter un objet:
Sélectionner le type d'objet, item (Fruit, arme etc.)
Scene Props (Murs, Ponts (extérieur) etc.
Plants ou Passage...
Activer le bouton "Add Object"
Puis clic BDS et c'est fait ensuite le déplacer et l'orienter à désir...
On peut aussi modifier la texture, la couleur et bien d'autres choses à découvrir....
Important:
Il faut sortir de la scène pour voir les modifications des points d'entrée!
Et en sortant (bouton "Close") on nous propose de sauvegarder!
Rajout du 11 04 2018:
Après avoir configuré le Module System et Python...
Vous êtes prêt à créer votre nouvelle carte de scène.
Tout d'abord, démarrez Warband, sélectionnez le bon mod, et cliquez sur "Configurer". Maintenant, allez à l’option "Avancé", et cochez la case "Activer le mode d'édition" pour l'activer. Cliquez sur "OK" et commencez une partie. Si vous voulez suivre ce tutoriel tout en essayant de tester vos modifications, je vous conseille de démarrer le jeu avec l’option "Fenêtrée" (Windowed) peut être tout aussi bien être cochée dans le lanceur.
Si vous souhaitez modifier une carte par défaut, vous pouvez ignorer l'étape suivante. Si vous voulez réellement ajouter une carte supplémentaire, vous devez suivre l'étape suivante. Commencez une Campagne Solo - chargez simplement un personnage ou créez une nouvelle partie. En bas à gauche de votre écran, à gauche de "Camp", il y a maintenant un bouton qui n'apparaît qu'en mode édition: "Terrain". Cela permet l’accès à l'éditeur de terrain, et c'est exactement ce que nous voulons faire! Alors cliquez dessus, et vous serez redirigé vers l'éditeur. Ici vous pouvez créer le terrain d’une façon générale dans lequel vous voulez que votre carte soit définie. Vous avez la possibilité de définir des paramètres tels qu’une rivière, la profondeur de l'eau, la végétation, le terrain, la vallée, la taille de la carte, etc. Ajustez la carte suivant vos désirs, et cliquez sur "Générer le terrain" pour pré visualiser votre terrain final, et cliquez sur "Copier" en haut.
Là, il y a une chose à laquelle vous devez faire attention: Si vous voulez une carte complètement plate, sans herbe aléatoire, vous ne pouvez pas tout supprimer de la carte, dans ce cas choisissez "Neige". Vous pourrez l'éditer plus tard dans l'éditeur habituel.
Vous trouverez un code de carte de format simple, complètement simple, ci-dessous. Vous êtes libre de l'utiliser.
0x00000000400005000004e13600004a720000047600006c9b
Maintenant, nous avons déjà généré la configuration de base pour notre carte. L'étape suivante consistera à ajouter la carte au Modul System, et ainsi au jeu. Si vous voulez éditer une carte originale, vous pouvez également ignorer cette étape. Votre carte est évidemment déjà ajoutée au jeu, et vous pouvez simplement passer à l'édition. Si vous voulez ajouter une carte complètement nouvelle, il est important de suivre les étapes suivantes de près.
Pour ceux qui ont édité une carte originale, ce qui suit pourrait être intéressant. Si, pour une raison quelconque, vous voulez modifier le terrain d'une des cartes originales, voici quel code appartient à quelle carte:
("multi_scene_1", "Ruins"),
("multi_scene_2", "Village"),
("multi_scene_3", "Hailes Castle"), #Castle 1
("multi_scene_4", "Ruined Fort"),
("multi_scene_5", "Scene 5"), #not ready yet
("multi_scene_6", "Scene 6"), #not ready yet
("multi_scene_7", "Field by the River"),
("multi_scene_8", "Rudkhan Castle"), #Castle 2
("multi_scene_9", "Snowy Village"),
("multi_scene_10", "Turin Castle"), #Castle 3
("multi_scene_11", "Nord Town"),
("multi_scene_16", "Port Assault"),
("multi_scene_17", "Brunwud Castle"), #Castle 4
("multi_scene_18", "Battle on Ice"),
("multi_scene_19", "Mahdaar Castle"), #Castle 5
("multi_scene_20", "Jameyyed Castle"), #Castle 6
("multi_scene_21", "The Arena"),
("multi_scene_22", "Forest Hideout"),
("multi_scene_12", "Random Plains (Medium)"),
("multi_scene_13", "Random Plains (Large)"),
("multi_scene_14", "Random Steppe (Medium)"),
("multi_scene_15", "Random Steppe (Large)"),
Maintenant, revenons à l'ajout d'une carte personnalisée:
1.) Ouvrez le fichier "module_scenes.py" dans IDLE ou Notepad ++. Appuyez sur Ctrl + F et recherchez "multiplayer_maps_end". Vous devez mettre le code pour votre carte avant cette balise, étant donné qu’elle définit évidemment la fin des scènes. Copiez collez l'un des codes et modifiez-le comme indiqué dans l'exemple suivant:
La partie bleue est la partie que vous devez copier, la partie rouge est la partie que vous allez personnaliser (ce sera le code de votre carte), la partie noire marque la fin du code.
("multi_scene_18",sf_generate|sf_muddy_water,"none", "none", (0,0),(100,100),-100,"0x00000000b00037630002308c00000c9400005d4c00000f3a", [],[],"outer_terrain_plain"),
("your_map_name",sf_generate,"none", "none", (0,0),(100,100),-100,"0x00000001300389800003a4ea000058340000637a0000399b", [],[],"outer_terrain_plain"),
("multiplayer_maps_end",sf_generate,"none", "none", (0,0),(100,100),-100,"0x00000001300389800003a4ea000058340000637a0000399b", [],[],"outer_terrain_plain"),
Vous pouvez maintenant voir clairement le long nombre à la fin de chaque partie du code. Remplacez ce nombre par le code que nous avons généré précédemment dans l'éditeur de terrain. Enregistrez et quittez "module_scenes.py".
2.) Ouvrez "module_scripts.py", et appuyez sur Ctrl + F pour rechercher "scn_multi_scene_1". Vous verrez que juste au-dessus de ces lignes, vous pouvez voir les lignes:
(this_or_next | eq, ": game_type", multiplayer_game_type_deathmatch),
(this_or_next | eq, ": game_type", multiplayer_game_type_duel),
(eq, ": game_type", multiplayer_game_type_team_deathmatch),
Dans cette étape, nous allons ajouter la carte en rapport aux types de jeux. Vous pouvez très facilement déterminer où ajouter votre carte et pour quel jeu. Voici comment cela fonctionne: ajoutez votre carte au bas de la liste pour chaque type de jeu auquel vous voulez qu'elle soit jouée à l'avenir: copiez simplement la dernière ligne et éditez-la comme indiqué dans l'exemple suivant:
La partie bleue est la partie que vous devez copier, la partie rouge est la partie que vous personnalisez (ce sera le code de votre carte), la partie noire marque la fin de cette partie du code. Assurez-vous d'augmenter le nombre de un à la fin de chaque type de jeu. En finale, cela pourrait ressembler à ceci.
(troop_set_slot, "trp_multiplayer_data", multi_data_maps_for_game_type_begin + 13, "scn_random_multi_steppe_large"),
(troop_set_slot, "trp_multiplayer_data", multi_data_maps_for_game_type_begin + 14, "scn_your_map_name"),
(assign, ":num_maps", 15),
Sauvegardez et quittez "module_scripts.py".
3.) Ouvrez "module_strings.py" dans IDLE ou Notepad ++, et recherchez "multi_scene_end". Copiez l'une des lignes ci-dessus et collez-la juste avant "multi_scene_end". Nous allons maintenant modifier cette ligne collée pour donner un nom à votre future carte. Cela pourrait ressembler à ceci:
La partie bleue est la partie que vous devez copier, la partie rouge la partie qui reconnait le code de votre carte. Utilisez ici, le nom que vous avez donné à la carte dans les codes précédents. La partie verte est le nom en rapport à la carte qui sera affichée dans le panneau d'administration du jeu.
("multi_scene_15", "Random Steppe (Large)"),
("your_map_name", "name_for_your_map"),
("multi_scene_end", "multi_scene_end"),
Sauvegardez et quittez "module_strings.py".
4.) Maintenant, nous voici à la dernière étape de l'ajout de votre carte au jeu: Lancez "build_module.bat". Donnez-lui le temps de générer le module. Si vous avez tout fait correctement, il fonctionnera sans aucune erreur. Si vous rencontrez des erreurs, n'hésitez pas à demander conseil au modder. Souvent, vous pourrez facilement le réparer par vous-même ou rechercher l'erreur sur Google.
5.) Si vous voulez l'ajouter à un module, vous en avez la possibilité maintenant. Si vous voulez que votre carte soit en ligne sur un serveur, vous devez prendre les fichiers .txt créés (Vous les trouverez dans le dossier où vous avez dirigé votre Module System après avoir exécuté build_module.bat) et les télécharger sur le serveur \ Modules \ Native. Dans une prochaine étape, téléchargez votre carte sur le serveur \ Modules \ Native \ Sceneobj. Évidemment, vous pouvez remplacer "Native" par n'importe quel module de votre choix, tant que le serveur sera capable de le reconnaître.
Si ça peut servir à quelqu'un... J'en serait heureux.
Cordialement.