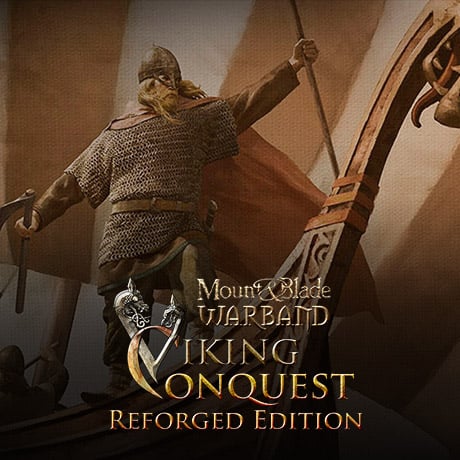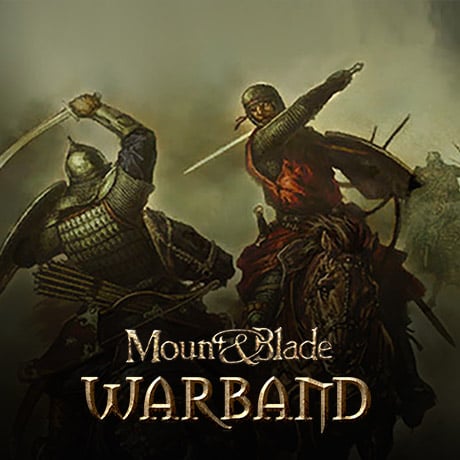1. Making an infantry map icon
Open OpenBRF and from it's file menu, open ani_man_walk.brf, which you'll find in Warband's CommonRes folder. Highlight man_walk and watch a skeleton of diamonds walking. To use frames from this looping animation for your map icon, right click on it and select Add to reference animations (last option on the pop_up menu).
Now you have to clothe your skeleton.
From OpenBRF's file menu, open armours_e.brf, which you'll find in Warband's CommonRes folder, and highlight lamellar_vest_a. You'll see it has 1,326 faces/polys in OpenBRF's information window. That's too detailed/expensive for a map icon. So drop down and highlight lamellar_vest_a.lod2 instead - it only uses 132 faces and still retains sufficient detail, which is perfect for a map icon. Highlight it's mesh, click the Edit option in OpenBRF's menu bar and select copy.
Then, open the File option in OpenBRF's menu bar and select New. From the Edit menu select paste and then from the File menu select Save as... Give your working file a suitable name, I suggest icon_test, and save it in ...mountblade warband/modules/Native/Resource or ...mountblade warband/modules/Mymod/Resource rather than cluttering CommonRes.
Congratulations you now have a headless, handless, legless map icon.

Ok let's go to Warband's CommonRes meshes_face_gen.brf. Here you'll see half an untextured male head. Forget it - at 449 polys for half a head it's too expensive. Copy the ugly untextured blob called male_head.lod2, which only uses 24 polys for the whole head, and paste it into your icon_test.brf file.
Let's give our blob a face - change its material from default to manface_young and it starts to look human. Now if you highlight your head and armour at the same time, you'll see they want nothing to do with each other. In Warband and OpenBRF meshes are only combined if they have the same name. So, highlight both meshes in OpenBRF, right click, select Group Rename... and type x followed by a full stop. Now they are components of one mesh called x and when you highlight them both they come together. However, your head is where your feet should be because it's not rigged. So highlight only the head, right click and select Mount on one bone...
This brings up a pop-up menu, which needs the following options:
Reference skeleton: skel_human
bone: head
(optional) carry location: none
piece currently centred: at origin
Then press ok and then save your icon_test.brf.
Now, your map icon has a head.

Let's give him some hands. In Warband's CommonRes body_meshes.brf look at m_handL and m_handR - great up close in OpenBRF but too pricey at 996 polys. We can live with m_handL.lod1 and mhandR.lod1 (32 polys) - copy and paste them into your icon_test.brf and group rename them with a prefix of x followed by a full stop before mhand. Like your head they are unrigged and lying at your feet. So use Mount on one bone... to rig x.m_handL.lod1 onto bone: hand.L and then x.m_handR.lod1 onto bone: hand.R. Then save your icon_test.brf.
Now, you have hands!

Before we go any further, we also need to remember that map icons can only access one material. We can combine textures (I'll cover how later), but it's best to minimise the number we have to use. So highlight our two hands and change their material from costumes_lod to manface_young as we're already committed to using that one. As you can see, the hands still have a skin colour and no eyes or noses are showing, without an unnecessary third texture - good enough for a map icon, so save your icon_test.brf.
For boots, lets go to Warband's CommonRes boots_a.brf and copy and paste spl_greaves into your icon_test.brf. Right click its mesh and rename it with an x prefix from spl_greaves to x.spl_greaves. Fortunately boots like body armour are already rigged. However, our splinted greaves are expensive at 292 polys and there wasn't an available LOD in boots_a.brf. Never mind, we can make our own. Right click on x.spl_greaves in OpenBRF and select Compute LODs. This gives us four lods, but we only need x.spl_greaves.lod1 (145 polys) - highlight all the other x.spl_greaves meshes, right click and select Remove.
Save your icon_test.brf and you have a bald soldier.

Rather than giving him hair, lets go to helmets_f.brf in Warband's CommonRes folder and copy and paste tattered_steppe_cap_a_new.lod2 (82 polys) into your icon_test.brf. Rename it with an x prefix and rig it to the head bone using Mount on one bone... (just the same as you did for your head). This helmet uses Warband's helmets_new_f material. To save on textures, highlight our splinted greaves (x.spl_greaves.lod1) and change it's material from costumes5_skin to helmets_new_f (so two meshes share that texture). To use the chainmail part of this texture, right click on the greaves and select Transform texture coords and enter the following settings in its pop-up box:
scale% U: 200.00
scale% V: 200.00
Translate U: 0.0000
Translate V: 0.3500
and press ok, giving us mail boots and one less texture to combine later.
Save your icon_test.brf and you have a weaponless soldier for 415 polys.

For a sword, lets copy and paste sword_medieval_a.lod1 (50 polys) from weapon_meshes_c.brf in Warband's CommonRes folder. Rename it with an x prefix and rig it using Mount on one bone, but this time setting the bone required to item.R, which places your item/sword in your soldier's right hand.
Save your icon_test.brf and you have an armed soldier. Now click on OpenBRF's animation button and change it from no anim to man_walk, then click the > button to start your animation.
Now your soldier is armed an dangerous!

For a shield, copy and paste shield_round_e.lod1 (14 polys) from shields.brf. Rename it with an x prefix and rig it using Mount on one bone using the bone forearm.L This looks great, but we're over budget on our number of textures (we only want to use four different materials).
To save on textures change your sword's material from weapons2 to helmets_new_f (the same as your helmet), which gives us a messed up texture. To correct this, right click on the sword and select Transform texture coords and enter the following settings in the pop-up box to reposition its new texture:
scale% U: 25.00
scale% V: 25.00
Translate U: 0.0000
Translate V: 0.0500
and press ok.
Now your soldier is ready for battle and he only requires 479 polys.

Use your mouse wheel to shrink him in OpenBRF to check what he'll look like at a campaign map scale and make him walk - not bad.

Now we must leave OpenBRF for a bit to create a single combined texture as map icons can only have one material. In the image editor of your choice, create a blank image sized 1024 x 1024 pixels. Import lamellar_vest_a.dds from Warband's Textures folder and resize it from 1024x1024 pixels to 512x512 pixels. Copy its whole image (just the main surface ignoring mipmaps) and paste it into the upper left quadrant of your blank 1024x1024 image.

Import manface_young.dds from Warband's Textures folder. As this is already 512 x 512 pixels copy and paste it into the upper right quadrant of your 1024 x 1024 image.
Import helmets_new_f.dds from Warband's Textures folder. As it's already 512 x 512 pixels copy and paste it into the bottom left quadrant of your 1024 x 1024 image.
Now import our last texture shields.dds from Warband's Textures folder and resize it from 1024 x 1024 pixels to 512 x 512 pixels. Then, copy and paste it into the bottom right quadrant of your 1024 x 1024 pixel image.

Save it in a dds format (remembering to tick generate mipmaps) as map_icon_new_tex in ...mountblade warband/modules/Native/Textures or ...mountblade warband/modules/Mymod/Textures
Next, return to OpenBRF and open materials.brf in Warband's CommonRes folder. Copy the map_icons material and paste it into your icons_test.brf. As this is a material, it saves in a separate tab from your meshes. Looking at this material, you can see that map icons use different shaders and don't have DiffuseB, Bump/Normalmaps, Enviro or Speculars. To use this material's campaign map shader and settings, we just need to substitute its DiffuseA texture. So, click import in OpenBRF's menu bar, select New Texture..., click browse (with the also add new material(s) with the same name(s) box unticked) and import map_icon_new_tex. This creates a third texture tab in your icon_test.brf. Now select map_icons in your materials tab and change its DiffuseA texture from map_icons to map_icon_new_tex, rename this material map_icon_combined and save your brf file.
The tricky part is getting all of your meshes to use your new map_icon_combined material and its related texture.
In the meshes tab, select x.lamellar_vest_a.lod2 and change its material to map_icon_combined. Yes, it looks wierd with a manface on its back, but we're not finished.
Right click and select Transform texture coords and change the pop-up settings to:
scale% U: 50.00
scale% V: 50.00
Translate U: 0.0000
Translate V: 0.0000
and press ok - now it looks correct again, but uses our new texture.
Highlight all the meshes which use the manface_young material (your head and both hands) and substitute the map_icon_combined material. Again, right click while still highlighting all three flesh meshes, select Transform texture coords and change the pop-up settings to:
scale% U: 50.00
scale% V: 50.00
Translate U: -0.5000
Translate V: 0.0000
and hit OK.
Next hightlight your helmet and sword and substite their helmets_new_f material for map_icon_combined. Then transform their texture cordinates to:
scale% U: 50.00
scale% V: 50.00
Translate U: 0.0000
Translate V: -0.5000
and hit OK.
The boots are slightly different. Substitute their material for map_icon_combined and transform its texture cordinates to:
scale% U: 50.00
scale% V: 50.00
Translate U: 0.5000
Translate V: -0.5000
and hit OK.
Finally, substitute your shield's material for map_icon_combined and transform its texture cordinates to:
scale% U: 50.00
scale% V: 50.00
Translate U: -0.5000
Translate V: -0.5000
and hit OK.
All your meshes now use a single material! However, not all your meshes have the same number of frames. They all have one apart from your lamellar vest, which is still feminised with three frames. We can't combine these meshes until they each have the same number of frames. So, highlight x.lamellar_vest_a.lod2, right click and select separate all frames. Delete/remove all the lamellar meshes apart from frame0, which is a male frame. Now, you can highlight all your meshes, right click and select combine meshes.
You have a new composite mesh just called x. To differentiate it from our working components (so the Warband engine doesn't try to aggregate them) rename this new mesh from x to my_map_icon and save your icon_test.brf.
Now to make its vertex animation. With the man_walk animation selected in OpenBRF's animation button, right click my_map_icon and select Convert into a vertex animation. You now have a new mesh called my_map_icon_walk with no animation button and 33 frames. Press the > button to see it walking.
Unfortunately, Warband's engine uses simplified animations on the campaign map so we need to reduce the number of frames and use Native's timings. After saving your icon_test.brf, open map_icon_meshes.brf in Warband's CommonRes folder, copy the player mesh and paste it into your icon_test.brf. Now, you can see that the player mesh only has 11 frames. You can use the time of frame arrows to click through them individually. Frame 0 is Warband's default with arms in a T position, which is never used on the campaign map.
Highlight my_map_icon_man_walk and select separate all frames, giving 33 frames and no T position. We can use frame0 for our first two frames (edit copy, paste) as the first frame is never used. Now we need 9 others from the remaining 32, approximately one in every 3.5. Use alt and the up/down arrow to move individual arrows until you create a vertical list in this order:
my_map_icon_walk_frame0
my_map_icon_walk_frame0
my_map_icon_walk_frame4
my_map_icon_walk_frame8
my_map_icon_walk_frame12
my_map_icon_walk_frame15
my_map_icon_walk_frame19
my_map_icon_walk_frame22
my_map_icon_walk_frame25
my_map_icon_walk_frame28
my_map_icon_walk_frame32
The numbers are irrelevant, OpenBRF combines them based on their positions in a vertical list. Now highlight these 11 frames, right click and select merge as frames in a vertex ani.
You now have an 11 frame map icon with incorrect timings. So, highlight the player mesh, select edit from OpenBRF's menu bar and copy. Then, highlight your new 11 frame map icon and paste timings from OpenBRF's edit menu. Your map icon is now synced to the Warband engine. In reality, this is the only mesh you want to keep. To avoid confusion let's rename it my_final_map_icon and save your icon_test.brf.
If you look on OpenBRF's menu bar at the end of your brf's name it says [not in module.ini]. To be available as a resource in game, you need to edit module ini and add a new line:
load_mod_resource = icon_test
Order is less important as your icon's material and texture are contained in the same brf. Just insert it after load_resource = map_flags_d and save module.ini. To check it worked, click tools in OpenBRF's menu bar and select refresh all. If you've edited module.ini correctly, the [not in module.ini] warning will have disappeared.
Your brf is now an in game resource, but you still have to reference it in Warband's module system:
1. module_map_icons.py - copy the first line of code after map_icons = [
("player",0,"player", avatar_scale, snd_footstep_grass, 0.15, 0.173, 0),
and paste it at the bottom of the file just before the closing ] bracket.
Then change the player icon name and mesh name to my_map_icon and my_final_map_icon respectively, giving:
("my_map_icon",0,"my_final_map_icon", avatar_scale, snd_footstep_grass, 0.15, 0.173, 0),
save and compile.
2. module_simple_triggers.py - just to test our icon, search for icon_player and temporarily change:
(assign, ":new_icon", "icon_player")
to
(assign, ":new_icon", "icon_my_map_icon"),
save and compile.
Now load up Warband and start a new game as someone other than an squire (to avoid being allocated a banner). Once you're on the world map, open inventory and remove your horse from its riding slot for a map icon on foot and see your new icon used for the player in game.

To follow the second part of this guide - Making a mounted map icon - click here:
To follow part 3 - Making an animated map windmill - click here:
Open OpenBRF and from it's file menu, open ani_man_walk.brf, which you'll find in Warband's CommonRes folder. Highlight man_walk and watch a skeleton of diamonds walking. To use frames from this looping animation for your map icon, right click on it and select Add to reference animations (last option on the pop_up menu).
Now you have to clothe your skeleton.
From OpenBRF's file menu, open armours_e.brf, which you'll find in Warband's CommonRes folder, and highlight lamellar_vest_a. You'll see it has 1,326 faces/polys in OpenBRF's information window. That's too detailed/expensive for a map icon. So drop down and highlight lamellar_vest_a.lod2 instead - it only uses 132 faces and still retains sufficient detail, which is perfect for a map icon. Highlight it's mesh, click the Edit option in OpenBRF's menu bar and select copy.
Then, open the File option in OpenBRF's menu bar and select New. From the Edit menu select paste and then from the File menu select Save as... Give your working file a suitable name, I suggest icon_test, and save it in ...mountblade warband/modules/Native/Resource or ...mountblade warband/modules/Mymod/Resource rather than cluttering CommonRes.
Congratulations you now have a headless, handless, legless map icon.

Ok let's go to Warband's CommonRes meshes_face_gen.brf. Here you'll see half an untextured male head. Forget it - at 449 polys for half a head it's too expensive. Copy the ugly untextured blob called male_head.lod2, which only uses 24 polys for the whole head, and paste it into your icon_test.brf file.
Let's give our blob a face - change its material from default to manface_young and it starts to look human. Now if you highlight your head and armour at the same time, you'll see they want nothing to do with each other. In Warband and OpenBRF meshes are only combined if they have the same name. So, highlight both meshes in OpenBRF, right click, select Group Rename... and type x followed by a full stop. Now they are components of one mesh called x and when you highlight them both they come together. However, your head is where your feet should be because it's not rigged. So highlight only the head, right click and select Mount on one bone...
This brings up a pop-up menu, which needs the following options:
Reference skeleton: skel_human
bone: head
(optional) carry location: none
piece currently centred: at origin
Then press ok and then save your icon_test.brf.
Now, your map icon has a head.

Let's give him some hands. In Warband's CommonRes body_meshes.brf look at m_handL and m_handR - great up close in OpenBRF but too pricey at 996 polys. We can live with m_handL.lod1 and mhandR.lod1 (32 polys) - copy and paste them into your icon_test.brf and group rename them with a prefix of x followed by a full stop before mhand. Like your head they are unrigged and lying at your feet. So use Mount on one bone... to rig x.m_handL.lod1 onto bone: hand.L and then x.m_handR.lod1 onto bone: hand.R. Then save your icon_test.brf.
Now, you have hands!

Before we go any further, we also need to remember that map icons can only access one material. We can combine textures (I'll cover how later), but it's best to minimise the number we have to use. So highlight our two hands and change their material from costumes_lod to manface_young as we're already committed to using that one. As you can see, the hands still have a skin colour and no eyes or noses are showing, without an unnecessary third texture - good enough for a map icon, so save your icon_test.brf.
For boots, lets go to Warband's CommonRes boots_a.brf and copy and paste spl_greaves into your icon_test.brf. Right click its mesh and rename it with an x prefix from spl_greaves to x.spl_greaves. Fortunately boots like body armour are already rigged. However, our splinted greaves are expensive at 292 polys and there wasn't an available LOD in boots_a.brf. Never mind, we can make our own. Right click on x.spl_greaves in OpenBRF and select Compute LODs. This gives us four lods, but we only need x.spl_greaves.lod1 (145 polys) - highlight all the other x.spl_greaves meshes, right click and select Remove.
Save your icon_test.brf and you have a bald soldier.

Rather than giving him hair, lets go to helmets_f.brf in Warband's CommonRes folder and copy and paste tattered_steppe_cap_a_new.lod2 (82 polys) into your icon_test.brf. Rename it with an x prefix and rig it to the head bone using Mount on one bone... (just the same as you did for your head). This helmet uses Warband's helmets_new_f material. To save on textures, highlight our splinted greaves (x.spl_greaves.lod1) and change it's material from costumes5_skin to helmets_new_f (so two meshes share that texture). To use the chainmail part of this texture, right click on the greaves and select Transform texture coords and enter the following settings in its pop-up box:
scale% U: 200.00
scale% V: 200.00
Translate U: 0.0000
Translate V: 0.3500
and press ok, giving us mail boots and one less texture to combine later.
Save your icon_test.brf and you have a weaponless soldier for 415 polys.

For a sword, lets copy and paste sword_medieval_a.lod1 (50 polys) from weapon_meshes_c.brf in Warband's CommonRes folder. Rename it with an x prefix and rig it using Mount on one bone, but this time setting the bone required to item.R, which places your item/sword in your soldier's right hand.
Save your icon_test.brf and you have an armed soldier. Now click on OpenBRF's animation button and change it from no anim to man_walk, then click the > button to start your animation.
Now your soldier is armed an dangerous!

For a shield, copy and paste shield_round_e.lod1 (14 polys) from shields.brf. Rename it with an x prefix and rig it using Mount on one bone using the bone forearm.L This looks great, but we're over budget on our number of textures (we only want to use four different materials).
To save on textures change your sword's material from weapons2 to helmets_new_f (the same as your helmet), which gives us a messed up texture. To correct this, right click on the sword and select Transform texture coords and enter the following settings in the pop-up box to reposition its new texture:
scale% U: 25.00
scale% V: 25.00
Translate U: 0.0000
Translate V: 0.0500
and press ok.
Now your soldier is ready for battle and he only requires 479 polys.

Use your mouse wheel to shrink him in OpenBRF to check what he'll look like at a campaign map scale and make him walk - not bad.

Now we must leave OpenBRF for a bit to create a single combined texture as map icons can only have one material. In the image editor of your choice, create a blank image sized 1024 x 1024 pixels. Import lamellar_vest_a.dds from Warband's Textures folder and resize it from 1024x1024 pixels to 512x512 pixels. Copy its whole image (just the main surface ignoring mipmaps) and paste it into the upper left quadrant of your blank 1024x1024 image.

Import manface_young.dds from Warband's Textures folder. As this is already 512 x 512 pixels copy and paste it into the upper right quadrant of your 1024 x 1024 image.
Import helmets_new_f.dds from Warband's Textures folder. As it's already 512 x 512 pixels copy and paste it into the bottom left quadrant of your 1024 x 1024 image.
Now import our last texture shields.dds from Warband's Textures folder and resize it from 1024 x 1024 pixels to 512 x 512 pixels. Then, copy and paste it into the bottom right quadrant of your 1024 x 1024 pixel image.

Save it in a dds format (remembering to tick generate mipmaps) as map_icon_new_tex in ...mountblade warband/modules/Native/Textures or ...mountblade warband/modules/Mymod/Textures
Next, return to OpenBRF and open materials.brf in Warband's CommonRes folder. Copy the map_icons material and paste it into your icons_test.brf. As this is a material, it saves in a separate tab from your meshes. Looking at this material, you can see that map icons use different shaders and don't have DiffuseB, Bump/Normalmaps, Enviro or Speculars. To use this material's campaign map shader and settings, we just need to substitute its DiffuseA texture. So, click import in OpenBRF's menu bar, select New Texture..., click browse (with the also add new material(s) with the same name(s) box unticked) and import map_icon_new_tex. This creates a third texture tab in your icon_test.brf. Now select map_icons in your materials tab and change its DiffuseA texture from map_icons to map_icon_new_tex, rename this material map_icon_combined and save your brf file.
The tricky part is getting all of your meshes to use your new map_icon_combined material and its related texture.
In the meshes tab, select x.lamellar_vest_a.lod2 and change its material to map_icon_combined. Yes, it looks wierd with a manface on its back, but we're not finished.
Right click and select Transform texture coords and change the pop-up settings to:
scale% U: 50.00
scale% V: 50.00
Translate U: 0.0000
Translate V: 0.0000
and press ok - now it looks correct again, but uses our new texture.
Highlight all the meshes which use the manface_young material (your head and both hands) and substitute the map_icon_combined material. Again, right click while still highlighting all three flesh meshes, select Transform texture coords and change the pop-up settings to:
scale% U: 50.00
scale% V: 50.00
Translate U: -0.5000
Translate V: 0.0000
and hit OK.
Next hightlight your helmet and sword and substite their helmets_new_f material for map_icon_combined. Then transform their texture cordinates to:
scale% U: 50.00
scale% V: 50.00
Translate U: 0.0000
Translate V: -0.5000
and hit OK.
The boots are slightly different. Substitute their material for map_icon_combined and transform its texture cordinates to:
scale% U: 50.00
scale% V: 50.00
Translate U: 0.5000
Translate V: -0.5000
and hit OK.
Finally, substitute your shield's material for map_icon_combined and transform its texture cordinates to:
scale% U: 50.00
scale% V: 50.00
Translate U: -0.5000
Translate V: -0.5000
and hit OK.
All your meshes now use a single material! However, not all your meshes have the same number of frames. They all have one apart from your lamellar vest, which is still feminised with three frames. We can't combine these meshes until they each have the same number of frames. So, highlight x.lamellar_vest_a.lod2, right click and select separate all frames. Delete/remove all the lamellar meshes apart from frame0, which is a male frame. Now, you can highlight all your meshes, right click and select combine meshes.
You have a new composite mesh just called x. To differentiate it from our working components (so the Warband engine doesn't try to aggregate them) rename this new mesh from x to my_map_icon and save your icon_test.brf.
Now to make its vertex animation. With the man_walk animation selected in OpenBRF's animation button, right click my_map_icon and select Convert into a vertex animation. You now have a new mesh called my_map_icon_walk with no animation button and 33 frames. Press the > button to see it walking.
Unfortunately, Warband's engine uses simplified animations on the campaign map so we need to reduce the number of frames and use Native's timings. After saving your icon_test.brf, open map_icon_meshes.brf in Warband's CommonRes folder, copy the player mesh and paste it into your icon_test.brf. Now, you can see that the player mesh only has 11 frames. You can use the time of frame arrows to click through them individually. Frame 0 is Warband's default with arms in a T position, which is never used on the campaign map.
Highlight my_map_icon_man_walk and select separate all frames, giving 33 frames and no T position. We can use frame0 for our first two frames (edit copy, paste) as the first frame is never used. Now we need 9 others from the remaining 32, approximately one in every 3.5. Use alt and the up/down arrow to move individual arrows until you create a vertical list in this order:
my_map_icon_walk_frame0
my_map_icon_walk_frame0
my_map_icon_walk_frame4
my_map_icon_walk_frame8
my_map_icon_walk_frame12
my_map_icon_walk_frame15
my_map_icon_walk_frame19
my_map_icon_walk_frame22
my_map_icon_walk_frame25
my_map_icon_walk_frame28
my_map_icon_walk_frame32
The numbers are irrelevant, OpenBRF combines them based on their positions in a vertical list. Now highlight these 11 frames, right click and select merge as frames in a vertex ani.
You now have an 11 frame map icon with incorrect timings. So, highlight the player mesh, select edit from OpenBRF's menu bar and copy. Then, highlight your new 11 frame map icon and paste timings from OpenBRF's edit menu. Your map icon is now synced to the Warband engine. In reality, this is the only mesh you want to keep. To avoid confusion let's rename it my_final_map_icon and save your icon_test.brf.
If you look on OpenBRF's menu bar at the end of your brf's name it says [not in module.ini]. To be available as a resource in game, you need to edit module ini and add a new line:
load_mod_resource = icon_test
Order is less important as your icon's material and texture are contained in the same brf. Just insert it after load_resource = map_flags_d and save module.ini. To check it worked, click tools in OpenBRF's menu bar and select refresh all. If you've edited module.ini correctly, the [not in module.ini] warning will have disappeared.
Your brf is now an in game resource, but you still have to reference it in Warband's module system:
1. module_map_icons.py - copy the first line of code after map_icons = [
("player",0,"player", avatar_scale, snd_footstep_grass, 0.15, 0.173, 0),
and paste it at the bottom of the file just before the closing ] bracket.
Then change the player icon name and mesh name to my_map_icon and my_final_map_icon respectively, giving:
("my_map_icon",0,"my_final_map_icon", avatar_scale, snd_footstep_grass, 0.15, 0.173, 0),
save and compile.
2. module_simple_triggers.py - just to test our icon, search for icon_player and temporarily change:
(assign, ":new_icon", "icon_player")
to
(assign, ":new_icon", "icon_my_map_icon"),
save and compile.
Now load up Warband and start a new game as someone other than an squire (to avoid being allocated a banner). Once you're on the world map, open inventory and remove your horse from its riding slot for a map icon on foot and see your new icon used for the player in game.

To follow the second part of this guide - Making a mounted map icon - click here:
NPC99 said:2. Making a mounted map icon
To follow part 3 - Making an animated map windmill - click here:
NPC99 said:3. Making an windmill map icon
Last edited: