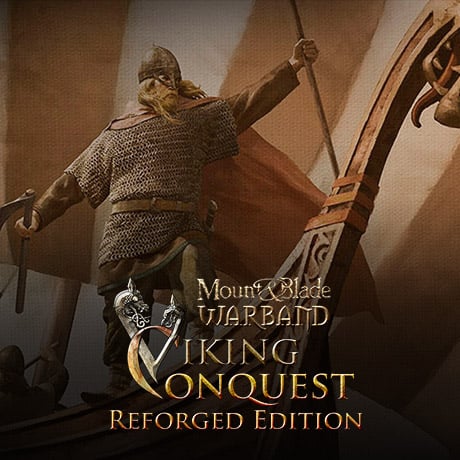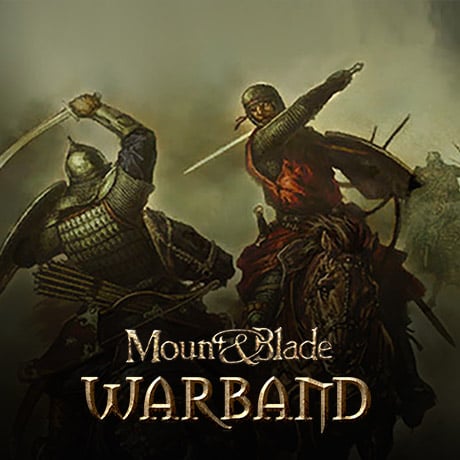Hello everyone,
Suppose you've created your own mod, and shared it with the rest of the world like so many have done before. But people complained that they found it very difficult to install, or you just want to provide a service to make it as easy as possible. In short, you want to create an installer which automatically installs your mod to the right place. But you have absolutely no clue on how to do it, and have no experience with installer creators or such programs. If that's the case, you're just like me. But don't worry any longer, for in this tutorial I'm going to explain you how to do it. I might even teach you cool stuff with the installer that you hadn't thought of.
I'm by no means an installer guru. Actually, I'm learning myself how to do it by writing this tutorial. So maybe there are other and better ways to get things done. But I don't know them (yet), so this tutorial is what we're stuck to.
I based this tutorial on a few other tutorials I found online. I translated them to use with Warband, but it will also work for Mount & Blade and With Fire and Sword, and any upcoming version of the Franchise. These are the sources I used:
Creating an installer for your Fallout 2 mod
Inno script tutorial for Civilization 4
Now, let's get on with the learning stuff, shall we?
Step 0: Create your mod
Before you even think of trying to create an installer for your mod, you should have created the mod you want to install. I assume you can pull that off with success: else there are a lot of other tutorials on the forum to help you create the most awesome mod you can think of.
In this tutorial I need an example, so the first thing I'm doing is creating a mod. I'd like to keep things simple, so this example mod will just add one new song to Warband. A mod adding one song needs to have the following:
To get a visual, our mod is structured like this:

Step 1: Install the right programs
There are quite a few programs out there that can create installers. For this tutorial I'll be using Inno Setup, a free and easy to use application that can do everything we want it to do. Since it's actually just a script compiler, we might want to install a gui script generator, to have a handy and workable Graphical User Interface. We use ISTool for this. If we want to compress things using a separate program, we can also use 7zip (I use that from part 4 hence). Furthermore I advise to use Notepad++ (which I use in part 5) but that isn't strictly necessary.
Inno Setup: http://www.jrsoftware.org/isinfo.php
(I'm using version 5.4.2)
ISTool: http://www.istool.org/
(I'm using version 5.3.0.1)
7zip: http://www.7-zip.org/
(I'm using version 9.20)
notepad++: http://notepad-plus-plus.org/
(I'm using version 5.9)
Step 2: Create the installer
Now that we've got a mod and we have the right programs installed, we're going to create our own installation program. In this tutorial I will handle several ways to create more and more complicated installers, each one in a new post. Here's a handy overview. Just click on what you want to learn:
Suppose you've created your own mod, and shared it with the rest of the world like so many have done before. But people complained that they found it very difficult to install, or you just want to provide a service to make it as easy as possible. In short, you want to create an installer which automatically installs your mod to the right place. But you have absolutely no clue on how to do it, and have no experience with installer creators or such programs. If that's the case, you're just like me. But don't worry any longer, for in this tutorial I'm going to explain you how to do it. I might even teach you cool stuff with the installer that you hadn't thought of.
I'm by no means an installer guru. Actually, I'm learning myself how to do it by writing this tutorial. So maybe there are other and better ways to get things done. But I don't know them (yet), so this tutorial is what we're stuck to.
I based this tutorial on a few other tutorials I found online. I translated them to use with Warband, but it will also work for Mount & Blade and With Fire and Sword, and any upcoming version of the Franchise. These are the sources I used:
Creating an installer for your Fallout 2 mod
Inno script tutorial for Civilization 4
Now, let's get on with the learning stuff, shall we?
Step 0: Create your mod
Before you even think of trying to create an installer for your mod, you should have created the mod you want to install. I assume you can pull that off with success: else there are a lot of other tutorials on the forum to help you create the most awesome mod you can think of.
In this tutorial I need an example, so the first thing I'm doing is creating a mod. I'd like to keep things simple, so this example mod will just add one new song to Warband. A mod adding one song needs to have the following:
- A modified music.txt which will be placed in the main mod folder.
- The new song, which will be placed in the Music folder in our mod.
- The rest of the native files, to get the mod running.
To get a visual, our mod is structured like this:

Step 1: Install the right programs
There are quite a few programs out there that can create installers. For this tutorial I'll be using Inno Setup, a free and easy to use application that can do everything we want it to do. Since it's actually just a script compiler, we might want to install a gui script generator, to have a handy and workable Graphical User Interface. We use ISTool for this. If we want to compress things using a separate program, we can also use 7zip (I use that from part 4 hence). Furthermore I advise to use Notepad++ (which I use in part 5) but that isn't strictly necessary.
Inno Setup: http://www.jrsoftware.org/isinfo.php
(I'm using version 5.4.2)
ISTool: http://www.istool.org/
(I'm using version 5.3.0.1)
7zip: http://www.7-zip.org/
(I'm using version 9.20)
notepad++: http://notepad-plus-plus.org/
(I'm using version 5.9)
Step 2: Create the installer
Now that we've got a mod and we have the right programs installed, we're going to create our own installation program. In this tutorial I will handle several ways to create more and more complicated installers, each one in a new post. Here's a handy overview. Just click on what you want to learn: