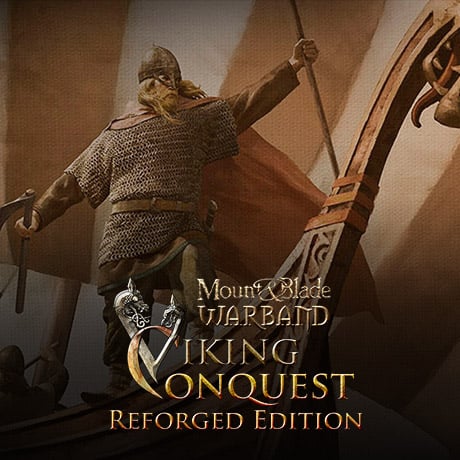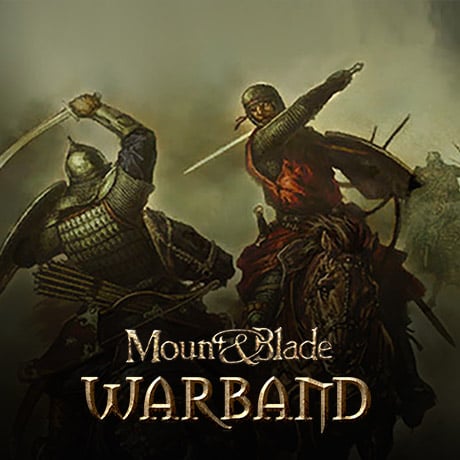Dedicated server guide
Contents
1. Requirements
2. Installation
- Windows
- Linux
3. Configuring the server
4. Opening ports
5. Running the server
- Windows
- Linux
6. Checking if server works
7. Removing permanent bans
1. Requirements
Stable internet connection (Only if you want to host a game from your home)
You need a proper connection to host a game, go to:
http://www.speedtest.net/ and test your
Upload bandwidth.
It is displayed in Mb/s (Mega bit per second) for example 0.59 Mb/s
We need to convert this value to KB/s (KiloBytes per second) use this calculator:
Megabit to Kilobyte
We need this value to calculate how many players your computer can support. In our example 0.59 Mb/s is 75.52 KB/s
One player takes about 5 KB/s so you take your value and divide it by 5 in my example that is 15.1 players which means our internet supports not more then 15 players.
If your calculated player count reaches around 10-20 players they will probably take about 7 or 10 KB/s so you need to turn the player count a bit down.
Good CPU
A server will take a lot of CPU load, especially once it hits above 40 players.
CPU usage of a server raises exponentially with the player count, which means if 40 players are taking 60% of your cpu that 60 players might take 100%!
The warband server is Single Threaded which means if you have a multicore computer or server it will only use one core and won't use other cores if this one core is full.
To test how much your server can handle for CPU usage, just start your server later in this guide with bots, A bot takes about 50% of player CPU usage,
so if your server for examples is using 100% CPU with 200 bots your server can handle about 100 players. (Note that horses are seen to the server as bots so they take CPU usage as well!)
2. Installation
Windows
The server files are made for Windows and this is the most easyest setup, although the dedicated server seems to run better on Linux.
Prerequirements:
- Mount & Blade Warband Dedicated server files:
Dedicated Files Scroll down to Other Downloads.
Installing the dedicated server files.
- After downloading the server files we need to extract them.
- Open the downloaded file for example: "mb_warband_dedicated_xxxx.zip"
- Click on the folder "Mount&Blade Warband Dedicated" and extract it to "C:\Program Files\" or any directory you want really.
- Go to the folder you extracted to. which in this example is C:\Program Files\Mount&Blade Warband Dedicated\
You installed it. Skip the Linux Installation part and read on.
Linux
Linux installation is a bit complex but if you are using linux you are smart enough

.
The dedicated server seems to run better for me on linux then windows. Tell me your results!
I am using Ubuntu Server 9.10 for linux so i will be using some specific Debian/Ubuntu commands, but you can just google yours.
Prerequirements:
- Mount & Blade Warband Dedicated server files:
Dedicated Files Scroll down to Other Downloads.
- Wine 1.1 follow installation guide here:
Wine Development build installation steps
- Screen program (sudo apt-get install screen)
- Unzip program (sudo apt-get install unzip)
Installing the dedicated server files on linux.
- After downloading the server files we need to extract them.
- Move the downloaded file to your desired location; For example: "/home/"
- execute: "unzip mb_warband_dedicated_xxxx.zip" (replace xxxx with the downloaded version)
- execute: "cd Mount&Blade Warband Dedicated"
You installed it. Read on.
3. Configuring the server
Decide Gametype
To configure the server we will start with a specific game mode example file. Decide upon which gamemode you like.
You can choose from: Battle, Capture the Flag, Conquest, Deathmath, Fight and Destroy, Seige, Team Deathmatch.
Making the config.
Open up your decided config file they are named: "Sample_<Gamemode>.txt"
Set the Admin password, Server name and Welcome message first:
set_pass_admin ADMINPASS
set_server_name SERVERNAME
set_welcome_message WELCOME MESSAGE
Notice that servername can only contain simple characters: ( A-Z, 0-9, _ ) NOTHING FANCY!
TO ENABLE THESE COMMANDS REMOVE THE SQUARE BRACKET (#) BEFORE THE COMMAND!
Now set the max players you found with the internet speed calculation:
set_max_players 15 15
Maximum is 64 players!
Scroll down and find the set_upload_limit command This one is really important! It will basicly limit the server to use more bandwidth then your internet can handle
and scale its usage accordingly. it's really important that you set this to your Mb/s times 1000000 (one million)
In our example:
0.59 Mb/s * 1000000 = 590000 So we end up with:
set_upload_limit 590000
You will also find a setting for port here:
set_port 7240
You can change it to whatever you like, but in this tutorial I'm assuming you kept it at it's default value.
Your done setting up the basic commands, if you want to configure more commands check out the file "Readme.txt"
In the dedicated server folder, it will give you all possible set_ commands and what they do.
4. Opening ports
(Also know as Forwarding ports)
Router Firewall
To make people able to see the server in the server list and join it you need to open the port on your computer and router.
Before you can open your port you need to find out what router you are using. just find your internet cable and see what box is connected to it,
flip it over and write down the details that are written on the sticker on its back.
Find your router in this list and select it:
Router port forward guides
Once you found your router and selected it, skip the ad by clicking in the top right corner.
The page your getting now has lists of games to open ports for, Warband is not in the list so click on "Default Guide"
Now work through the port opening guide for the port you configured with the set_port command. In our example that is:
7240
You are only opening a single port, NOT a port range. Open the port for the protocol type
UDP not for TCP!
Windows Firewall
Now we must create a exception in your windows firewall aswell for the same port you set in your settings.
Follow one of these guides:
For Windows 7:
Find help and how-to articles for Windows operating systems. Get support for Windows and learn about installation, updates, privacy, security and more.

windows.microsoft.com
For Windows Vista:
Find help and how-to articles for Windows operating systems. Get support for Windows and learn about installation, updates, privacy, security and more.

windows.microsoft.com
For Windows XP:
5. Running the server
Windows
This is really easy!.
Go to the folder you installed the dedicated server to and just run the file:
"Sample_<gamemode>_start.bat"
Your server should be running. Skip the Linux part.
Linux
For Linux it isn't that easy.
We will be running the server in a app called Wineconsole which will emulate a windows console and send it's input back to the Linux console.
Also we will be running the wineconsole inside the screen system so you can close your SSH session to the server without shutting down the server.
Use these commands to start the server:
"screen"
"wineconsole --backend=curses mb_warband_dedicated.exe -r Sample_<gamemode>.txt"
The server should be running, detach out of screen with: Control + A + D
to attach to the screen session again type in console:
"screen -r"
If you have multiple screen sessions open you need to specify which. First get a list of all the screens:
"screen -ls"
Find the one you want to attach to then simply type:
"screen -r <name of screen>"
6. Checking if server is working
- Start your Mount & Blade Warband game and go to the server list, hit "Start Search"
- Fill in the admin password and try to join the server
- See if everything is working fine and ping is fine.
7. Removing permanent bans
You accidentally banned a mate of you? don't worry!
Votebans cannot be removed, they are automatically removed after 1 hour.
If you banned someone with the admin menu they are permanently banned. removing them is really easy!
- Open up the file ban_list.txt inside your Logs folder.
- Remove the desired line in this file which contains the person his ID and name.
- Save the file and your done.
If you guys have any questions or additions to the guide post here

If your internet connection or computer can't handle the players you want we are renting out servers! check out this topic:
Rent a server at 22nd Battalion
Vincenzo,
22nd Battalion Server Manager