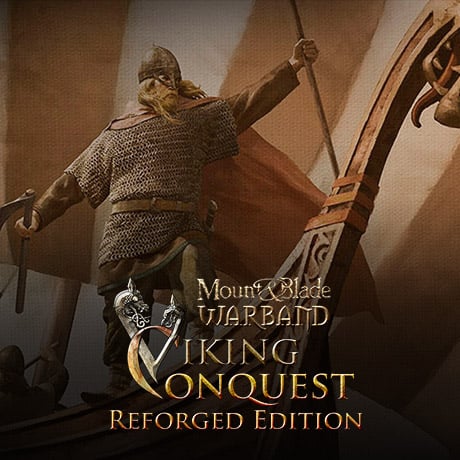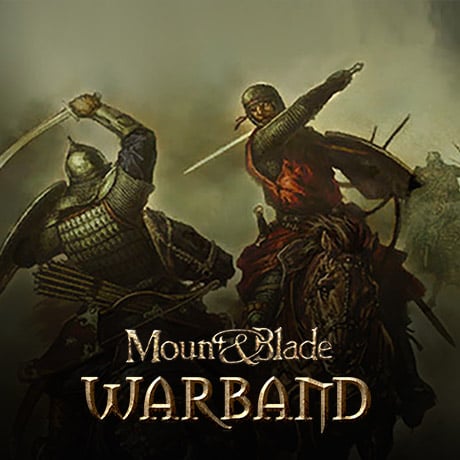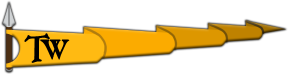Last Update: 26/01/2023
If you are experiencing issues while playing Mount & Blade: II Bannerlord taking a look at this thread might help you fix the issues you are experiencing. You can find specific workarounds and best practices for crashes and other issues related to the game in this thread. If you followed through the steps below or the issue you are experiencing is not listed below you can always open a topic on our Technical Support board for more assistance.Due to the sandbox nature of our game, it is challenging for us to reproduce the exact issues you are facing. If the issue you are experiencing is related to the campaign part of the game please make sure that you send your save file before the issue happens so that we can easily reproduce the issue on our end.
We will update and populate this list with time. Please note that it has been reported that these solutions might not work for every configuration. Please refer to this thread before opening a new topic.
Basic Troubleshooting
If you encounter any issues with the performance of the game (such as stuttering or crashes), please try the steps below.Check the system requirements
If your system does not meet the requirements, this will most likely be the cause for any performance issues you may be experiencing.
If your system does not meet the minimum requirements for the game, we may be unable to provide additional support.
Mount & Blade II: Bannerlord System Requirements
- MINIMUM:
- Requires a 64-bit processor and operating system
- OS: Windows 7 (64-bit only)
- Processor: Intel® Core™ i3-8100 / AMD Ryzen™ 3 1200
- Memory: 6 GB RAM
- Graphics: Intel® UHD Graphics 630 / NVIDIA® GeForce® GTX 660 2GB / AMD Radeon™ HD 7850 2GB
- Storage: 60 GB available space
- Additional Notes: Integrated GPUs require additional 2GB of system RAM.
- RECOMMENDED:
- Requires a 64-bit processor and operating system
- OS: Windows 10 (64-bit only)
- Processor: Intel® Core™ i5-9600K / AMD Ryzen™ 5 3600X
- Memory: 8 GB RAM
- Graphics: NVIDIA® GeForce® GTX 1060 3GB / AMD Radeon™ RX 580
- Storage: 60 GB available space
- More information about how to update your Windows OS can be found here.
- If you are a Windows 7 user please make sure that you have installed the Platform Update for Windows 7.
- Please make sure that your game is up-to-date. You can follow the latest patch version in here. Steam will automatically download the latest version. If you are not in the latest version you can force the update by prioritizing Bannerlord updates on Steam and restarting your Steam clients.
- Please make sure that your GPU drivers are up to date. NVIDIA - AMD - Intel
These dependencies are installed through Steam for the first time installation. But we have seen reports confirm that there are some players that these dependencies were missing even though they launch the game from Steam. To install missing necessary dependencies try downloading and running the following executables:
- Visual C++ Redistributable for Visual Studio 2015
- .net Core
- .net FrameWork
- Visual C++ Redistributable for Visual Studio 2017
If you are experiencing problems with the game, there is a possibility that some of the game files might be missing or corrupted. Verifying game files through Steam can help you fix most of these issues. If you see broken textures or visual glitches verifying files should be the first action to fix it.
You can do it by:
- From the Library section, right-click on the game and select Properties from the menu.
- Select the Local files tab and click the Verify integrity of game files... button.
- Steam will verify the game's files - this process may take several minutes.
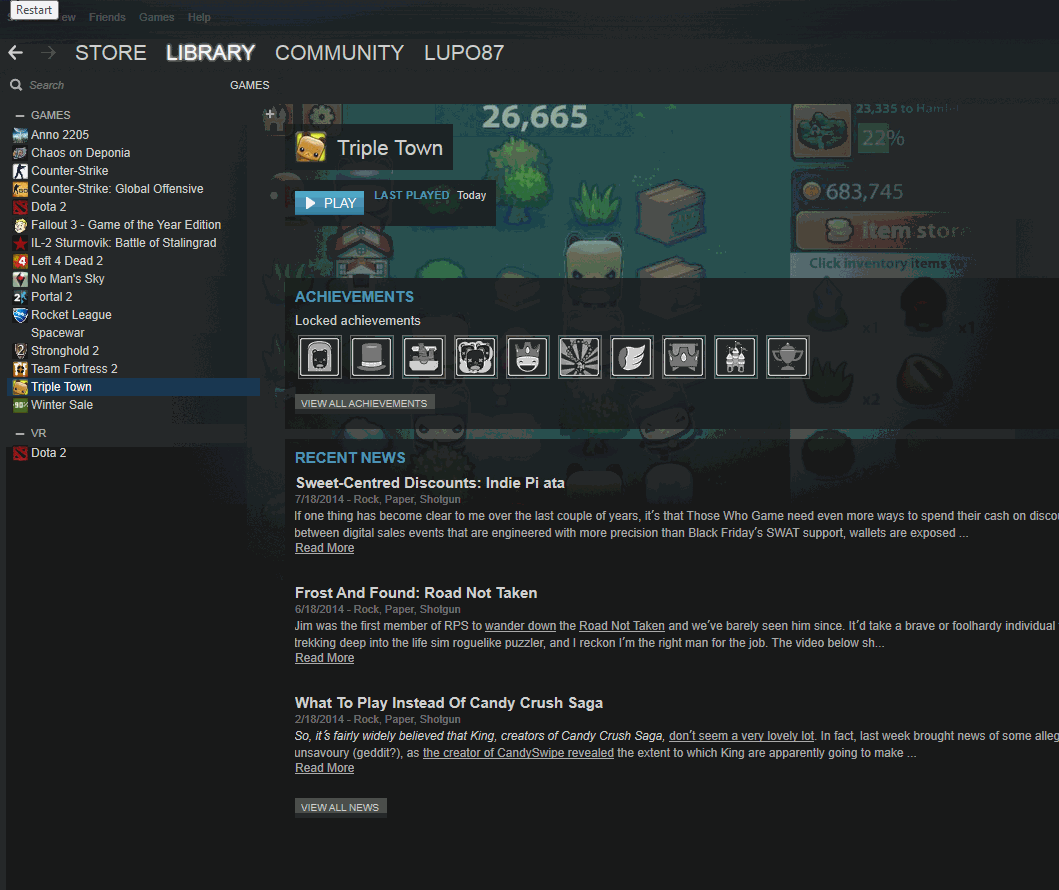
- Mount and Blade II Bannerlord folder is located in the Documents folder (C:\Users\username\Documents\Mount and Blade II Bannerlord)
- Mount and Blade II Bannerlord folder is located in the ProgramData folder. (C:\ProgramData\Mount and Blade II Bannerlord) Please note that you'll need to allow Windows to display hidden folders and files to see the ProgramData folder and its contents.
Singleplayer - Crashes
Please note that crashes can originate from a number of different sources. They might be related to our end or modifications and hardware.If you are experiencing a game crash please take a look at the workarounds below to fix the issue. If the crash is happening during the gameplay (e.g. middle of a fight or entering a map etc.) the Crash Uploader tool should pop up to send us the key files we need to diagnose the problem. When the upload is completed the tool will give you a unique Crash ID. Please copy the Crash Identifier number. It is the ID that we use to find your crash.
If the crash is happening while launching the game, the workarounds below can help you fix the issue.
Clean Install
The clean install is removing every single game-related file from your computer and installing the game again. Without a reinstall, we can't be sure those files are unchanged.
To perform a Clean Install, Uninstall the game. You can do that by right-clicking the game on Steam Library and selecting Delete Local Content. Delete all folders related to the game that remains after the uninstallation.
The folders that might have files inside:
C:\Program Files (x86)\Steam\steamapps\common\Mount & Blade II Bannerlord
C:\Users\USERNAME\Documents\Mount and Blade II Bannerlord
C:\ProgramData\Mount and Blade II Bannerlord
Note: You'll need to allow Windows to display hidden folders and files to see the ProgramData folder and its contents.
Launching the game without the Launcher and via MONO
If none of the workarounds above helped you, you can try to launch the game via the TaleWorlds.MountAndBlade.Launcher.Singleplayer.exe and TaleWorlds.MountAndBlade.Launcher.Multiplayer.exe files located in the folder below:
“...\Mount & Blade II Bannerlord\bin\Win64_Shipping_Client” This will launch the game without the launcher. This means you can’t play with modifications enabled. But if you are experiencing issues with the launcher this will help you bypass it.
If you can't launch the game through Bannerlord.exe and your Steam client is launched, you can try launching the game through Bannerlord.Native.exe.(MONO) But, you will need to launch the game through the command line prompt.
First, through the file explorer, you need to navigate into the "...\Mount & Blade II Bannerlord\bin\Win64_Shipping_Client" which can be found in the Steam installation folder. Then you need to type cmd to the Path Bar in that folder. A terminal should pop up, then you need to enter
"Bannerlord.exe /singleplayer _MODULES_*Native*SandBoxCore*CustomBattle*Sandbox*StoryMode*_MODULES_ /anticheat"
command and press enter. This will open the game without the launcher.
If you see a missing .dll file warning, this means that your dependencies are missing and you can download them through our guide here.
Please note that launching the game this way will disable the Steam in-game overlay. You will be seen as in-game on Steam but you can't access the in-game overlay.
‘Launcher not Launching’ / Game is not launching Workarounds
If you experiencing any issues with the launcher, you can try the workarounds below to fix the issue:- Verify game files
The first thing to do when experiencing any issue with the game is to verify the game files.
After an update, there is always a chance of some of the game files being corrupted or missing. Unfortunately, we have no control over this. Verifying the game files after an update will ensure that the files are all correct. This can amend issues that can come up after an update. - Deleting the configs folder of the game located in the Documents folder.
Configs folder consists of the configuration files that the game uses. They are mostly game options such as graphical settings, key bindings, and your latest Multiplayer perk selections. If you have installed any modification or experienced any issues after a version change these files might not get updated and thus can result in unexpected issues. Deleting the files or the folder as a whole will result in the re-creation of these files when you launch the game. This might help you resolve issues related to Launcher and options but please keep in mind that backing up the files before deleting them can help you not lose any game options you’ve set before.
You can find these files in this pathway:
C:\Users\USER.NAME\Documents\Mount and Blade II Bannerlord\Configs - The launcher is not launching
If the game launcher is crashing before you can even see it, you can try to delete the "...\Mount & Blade II Bannerlord\bin" folder and verify the game files. If the issue still persists after these steps please take your time to open a thread in our technical support board with the launcher_log_xxx.txt file. We might need this file to investigate the issue properly. You can find that file in the pathway below. Please note that the ProgramData is a hidden folder by default.
C:\ProgramData\Mount and Blade II Bannerlord\logs - Mod related
If you have installed any modification (such as Fixed Launcher or any other mods that change launcher files) and you experience any issues, please make sure that you deleted all the mod-related files. Please keep in mind that we can’t offer support assistance to mod-related issues.
If you have installed any modifications that change UI parts of the game and you experience any issues, delete the “spriteData.xml” file located in the "...\Mount & Blade II Bannerlord\GUI\GauntletUI” folder can fix the issue. This is an obsolete XML file that the game is not using at the moment. However, if a mod is installed before changing this file, the game tries to read it and crashes. - Unable to initialize Steam API
If you can't launch the game through Bannerlord.exe and see the "Unable to initialize Steam API." warning please make sure that you have the "steam.target" file located in "...\Mount & Blade II Bannerlord\Modules\Native" folder. - Controlled Folder Access
If the game is not launching properly, you can check the Windows Defender Settings for RansomWare Protection. You should add Mount & Blade II: Bannerlord to the list under Controlled Folder Access. To do that:- Open Windows Defender Security Center.
- Click on Virus & threat protection.
- Click the Virus & threat protection settings option.
- Under "Controlled folder access," click the Allow an app through the Controlled folder access link.
- Click the Add an allowed app button to add Bannerlord.
- Microsoft OneDrive
Even if you don’t know you are using Microsoft OneDrive, it would be a good idea to check if it is enabled or not. We have seen some of our players post that their files have been changed with the previous Microsoft OneDrive synced files. This might be the reason behind the issues you may experience. You should try deleting your OneDrive files.
If your PC has two different GPU adapters (Intel Integrated and Nvidia for example) and the game keeps crashing on GPU, you can try the workaround below to fix it:
- Changing the graphics adapter that the game uses. This setting can also be changed in the in-game options menu. Locate the “engine_config.txt” file at "C:\Users\YOUR USER NAME\Documents\Mount and Blade II Bannerlord\Configs" and open it, find graphics_adapter value and change it to 0.
If you are crashing in the middle of the game with the “RGLGPU_DEVICE::LOCK_TEXTURE” error, you can try the workaround below to fix it:
- Expand the swap size on your hard disk. You can find more info regarding this here.
If you are experiencing a crash after the intro video, you can try the workaround below to fix it:
- Navigate to these folders: "SteamLibrary\steamapps\common\Mount & Blade II Bannerlord\Modules\Native\GUI" and "SteamLibrary\steamapps\common\Mount & Blade II Bannerlord\Modules\SandBox\GUI"
- Delete the “NativeSpriteData.xml" and ”SandBoxSpriteData.xml" files under the respective module folder. It is not necessary to verify the game files after this. The game will create the file again when the game is launched again.
If you crash with a decompression failure problem, you can try the workaround below to fix it:
- Open: “C:\Program Files (x86)\Steam\steamapps\common\Mount & Blade II Bannerlord\Modules\Native\AssetPackages” folder.
- The error message should have the name of a file with the file extension “.tpac”.
- Locate and delete the file in the AssetPackages folder.
- Verify the game files.
If you crash with a sound bank file problem, you can try the workaround below to fix it:
- Open: “C:\Program Files (x86)\Steam\steamapps\common\Mount & Blade II Bannerlord\Sounds\PC” folder.
- The error message should have the name of a file with the file extension “.bank”.
- Locate and delete the file in the folder.
- Verify the game files.
Singleplayer - Miscellaneous
Saving Failures
If you are encountering issues with saving the game, you can try the workaround below to fix it:- Please make sure that the game is on the controlled folder access allowed apps list in your security software. If you are using Windows Defender:
- Open Windows Defender Security Center.
- Click on Virus & threat protection.
- Click the Virus & threat protection settings option.
- Under "Controlled folder access," click the Allow an app through the Controlled folder access link.
- Click the Add an allowed app button to add Bannerlord.
Missing Menu Buttons
If some of the buttons on the main menu are missing, you can try the workaround below to fix it:- Delete the “LauncherData.xml” file located at “C:\Users\YOUR USER NAME\Documents\Mount and Blade II Bannerlord\Configs". The game will create a new one when launching.
- Please make sure that the the official modules are selected in the Launcher / Modules page.
Missing textures, icons, UI elements or other visual assets
If the game has texture and UI related problems, you can try the workaround below to fix it:- Delete the "C:\ProgramData\Mount and Blade II Bannerlord\Shaders" folder
- Verify the game files.
Last edited: