Tutorial traduit par lolitablue
Sujet d'origine de Quintillius

Donc, vous voulez apprendre à modéliser un objet et le texturer et l'implémenter dans le jeu?
Eh bien, vous êtes au bon endroit. Ce tutorial contient une série de tutoriaux couvrant la modélisation, la texturation et le codage. Etant donné que le tutorial de Yoshiboy est obsolète (8 ans!), j'ai fait un nouveau tutorial (étendu) pour vous. Si vous n'arrivez pas à réussir certaines choses, continuez simplement à suivre les étapes. Plus d'informations viendront au fur et à mesure. Amusez-vous!
Table des matières
1. Les bases
2. Configuration du mod
3. Modélisation dans Wings3D
4. UV-mapping et texturing
5. Importation dans OpenBRF
6. Codage
7. Testez votre modèle
1. Les bases
Créer un module est synonyme de modification. La modification d'un jeu pour être plus précis.
Au début, vous aurez besoin d'un programme si vous voulez modéliser quelque chose. Cependant, un modèle ne suffit pas. Vous devrez le texturer. Ce tutorial utilise Wings3D 1.2 et Photoshop CS4 et nous créerons un mod pour Warband.
Mount & Blade utilise l'extension .brf pour stocker les modèles. Nous utiliserons OpenBRF pour créer de tels fichiers. Les textures sont enregistrées en tant que fichiers .dds, vous avez besoin d'un convertisseur / plugin séparé pour cela. Puis, comme dernier point, nous informerons le jeu qu'il doit lire vos fichiers nouvellement créés. Ceci est fait en éditant le ModuleSystem. Avant de pouvoir utiliser le ModuleSystem, vous devez télécharger Python. Tout est expliqué dans ce tutorial:
Installation du Modulesystem et python
L'étape 1.5 est déjà expliquée dans ce tutorial. Vous pouvez télécharger ci-dessous ce dont vous avez besoin:
- Programme de modélisateur (Wings3D, 3dsMax, Maya)
- Programme de texteur (Adobe Photoshop, Gimp)
- .dds converter (download for Photoshop)
- OpenBRF
- ModuleSystem
- Python
2. Réglages du Module
________________________________________
Commençons par créer la modification actuelle. Allez dans ... \ Warband \ Modules. Vous devriez trouver ce dossier sur votre ordinateur. Une installation commune a cet emplacement:
"C:\Program Files\Mount&Blade Warband\Modules"
Ici vous trouverez un dossier nommé Native. Faites-en une copie et renommez-la... eh bien, quel est le nom de votre nouveau mod?
Nous allons utiliser MonMod dans ce scénario.
Ouvrez le dossier... \ Warband \ MonMod.
J'espère que vous avez téléchargé le ModuleSystem. Mettez tout ça dans ce dossier et laissez-le tranquille pour le moment. Bon maintenant vous remarquerez des choses intéressantes:
- Textures
- Resource
- Module.ini
D’abord « Textures » est le dossier dans lequel vous mettez vos textures *.dds. Le dossier « Ressource » est utilisée pour stocker les fichiers *.brf. Maintenant, ouvrez le fichier « module.ini ».
Vous allez devoir modifier ces lignes:
Toutes nos félicitations! Vous venez de créer votre premier mod.
3. Modéliser avec Wings3d
________________________________________
Il est temps de mettre du contenu dans votre mod. Comment faire pour créer une nouvelle hache à double tête?
La meilleure méthode c’est d'importer une hache déjà présente dans le jeu dans Wings3D et de l'éditer.
1. Nous devons d'abord exporter la hache à partir d'un fichier .brf. Lancer OpenBRF. Cliquez sur Fichier (File)> Ouvrir.
2. Aller jusqu’à: ...\Warband\CommonRes [!] - Ici sont stockés tous les modèles de la Native
3. Ouvrez Weapon_meshes1.brf. Sélectionnez dblhead_ax.
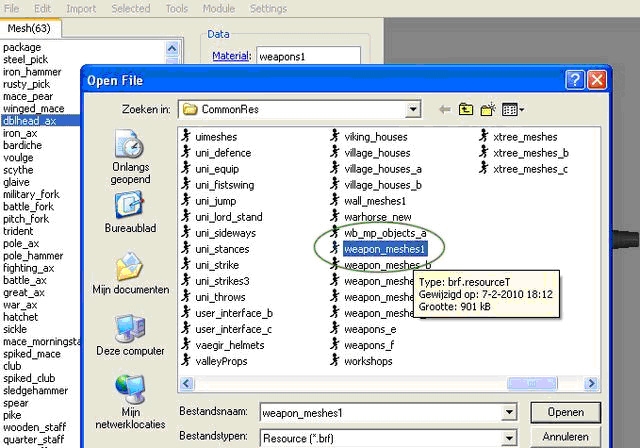
4. Exportez cette arme à un endroit que vous aurez déterminé.
OpenBRf l’exportera avec l’extension .obj.
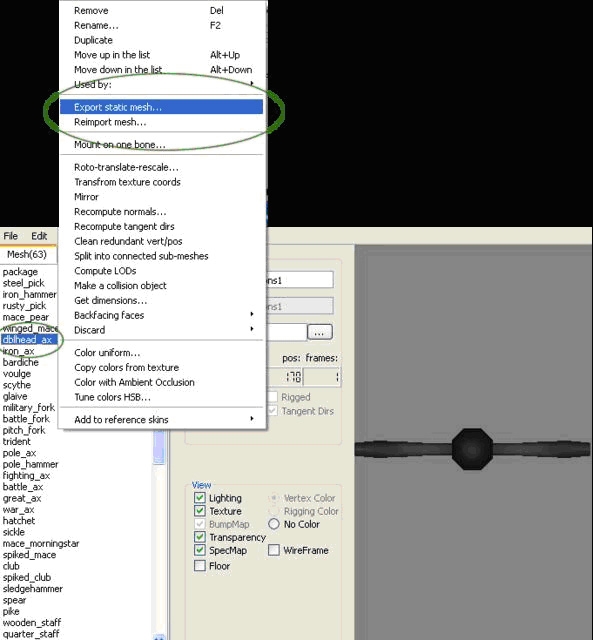
5. Lancez Wings3D et comme vous pouvez le voir dans l'image suivante. Utilisez Fichier (File)> Importer> Wavefront .obj> sélectionnez "dblhead_ax.obj"
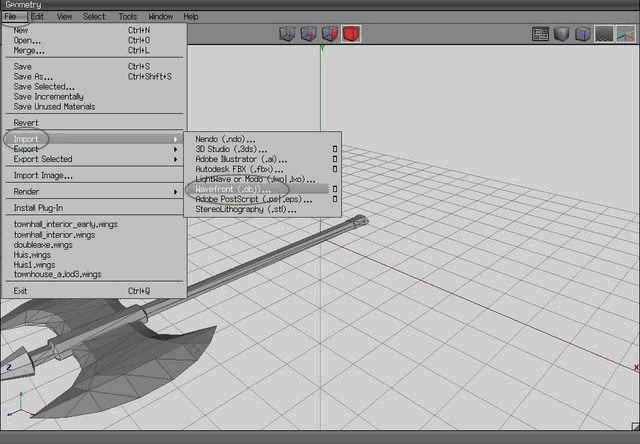
6. J'espère que vous êtes un peu familier avec la caméra Wings3D. Autrement, modifiez-le. Manipulez-le jusqu'à ce que vous vous sentiez à l’aise avec. Vous pouvez utiliser la caméra de SketchUp, Maya et d'autres programmes: Paramètres> Caméra> Mode Caméra.
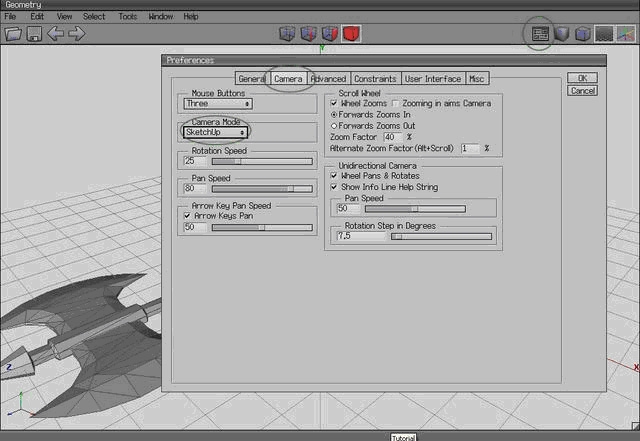
7. Juste quelques astuces de base:
A propos des 4 boîtes situées au centre, elles Servent à passer du mode sommet, bord, face et objet. ( vertex, edge, face and object mode)
Clic Bouton Droit de la Souris (BDS)
Si vous n'avez rien sélectionné, vous pouvez créer un nouveau modèle.
Vos avez le choix entre un cube, cylindre, grille et plus encore.
J'utilise souvent le cube pour commencer.
Remarque: ces options changent si vous avez sélectionné model. Les options pour le vertex, le bord, la face et le mode objet sont diffèrentes.
Tab
Permet de choisir entre le mode (smooth) lisse et (wireframe) filaire. C’est également possible en cliquant sur View> Wireframe
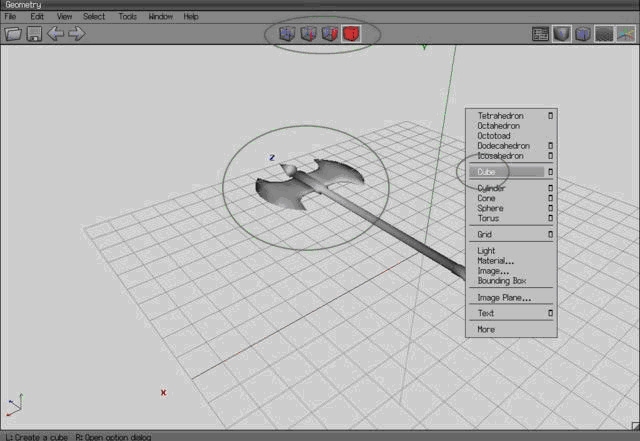
8. Sélectionnez le modèle en entier en mode face et utilisez le bouton droit de la souris, puis cliquez sur Tesselate> Untriangulate. Cela provoque le maintien de l’objet dans une structure filaire rectangulaire. C'est plus facile à éditer. Les faces triangulaires ont disparues.
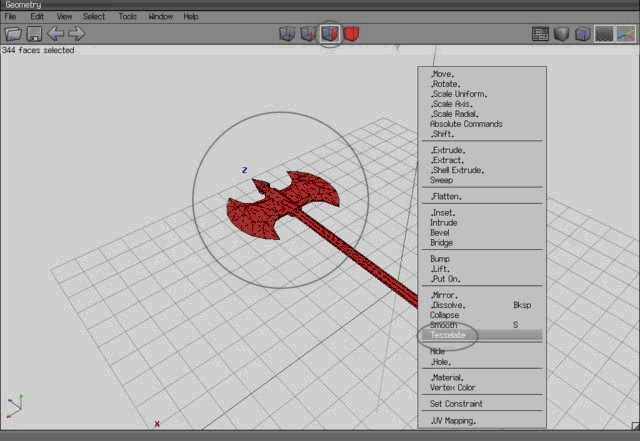
9. Appuyez sur la Barre d'espace pour tout désélectionner. Choisissez le mode vertex et cliquez sur le sommet en haut de cette hache. Maintenant, cliquez sur le (bouton droit de la souris) BDS> .Move. > .Z. > Tab> insert 3.
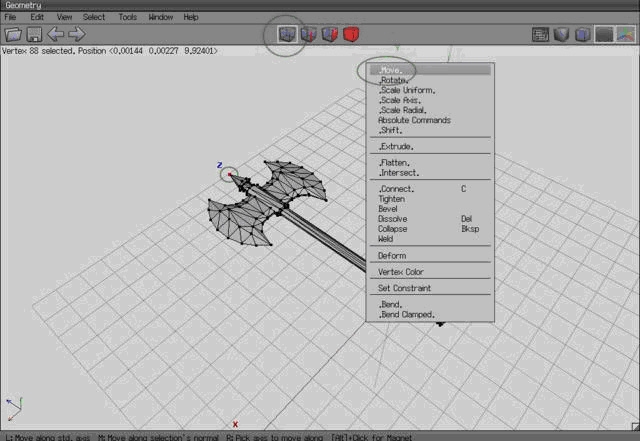
10. Choisissez le mode face. Maintenant, sélectionnez la même face que dans la capture d'écran ci-dessous. Faites la même chose du côté opposé et cliquez sur le bouton droit de la souris> .Extruder. > Onglet> .Normal. > insert 2. Cliquez à nouveau sur BDS> .Scale Axis. > .Z. > Tab> insérer 2.
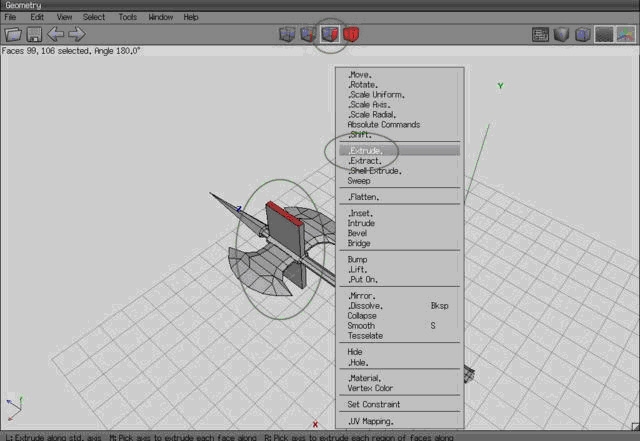
11. Allez en mode face et sélectionnez les faces supérieures de ces deux structures de type pyramide nouvellement créées. BDS>. Uniforme. > .Z. > le rendre plus petit.
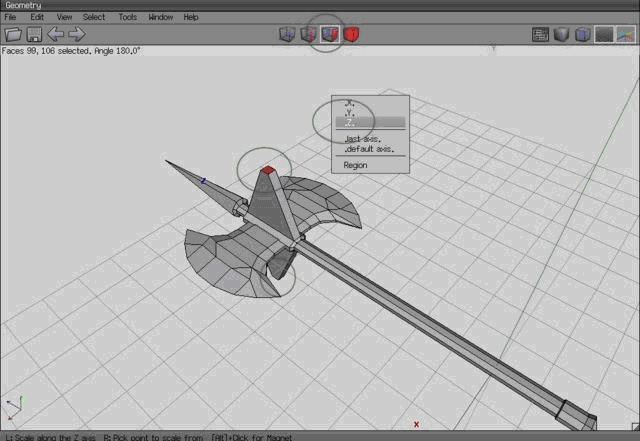
12. Sélectionnez le mode Bordure "Edge". Il est temps de sélectionner les bords du manche.
Maintenant, faisons de la magie. Appuyez sur 3. Oui, appuyez sur 3. Continuez maintenant en appuyant sur C (raccourci pour Connecter).
Bon travail! Vous avez fait de nouvelles faces que nous pouvons éditer.
Sélectionnez-les et appuyez sur BDS> BDS on .Move. > sélectionnez le mode bordure "edge"> sélectionnez un bord "edge" aléatoire sur le manche> BDS pour terminer l'action> déplacez les faces vers le centre des deux lames.
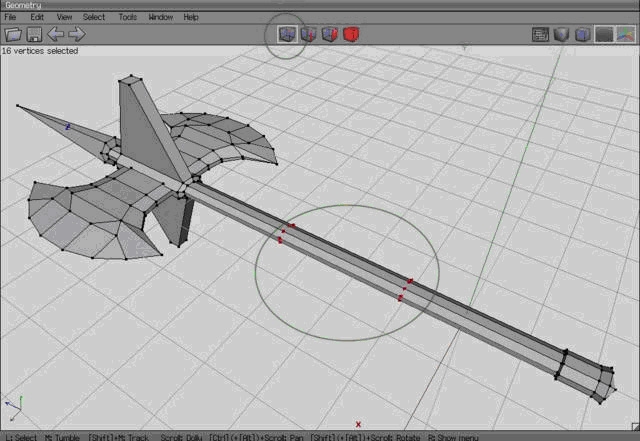
[Clic et déplacer avec le Bouton Droit de la Souris]
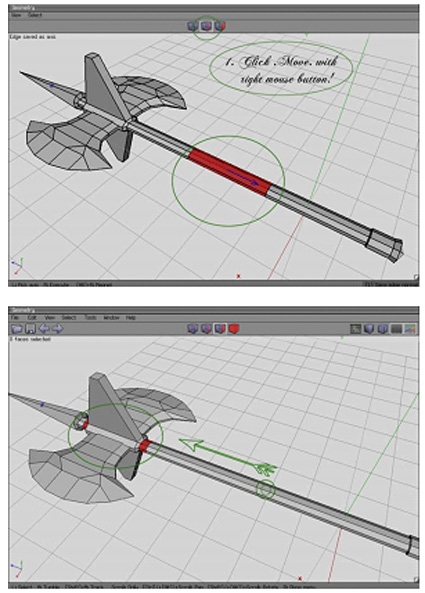
13. Tout en sélectionnant ces faces, cliquez sur BDS> .Extruder. > .Normal. > Tab> insert 1>. Scale Axis. > .Z. > Tab> insert 1
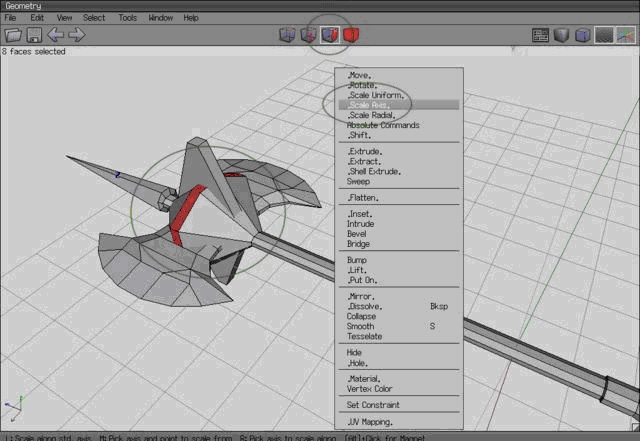
14. Passez en mode objet et sélectionnez l'objet. Cela devrait ressembler à l'image ci-dessous. Maintenant, jetez un oeil à la quantité de polygones. Polygones = faces. Ils augmenteront quand nous exporterons ce triangulaire (automatique). Nous apprendrons plus tard ce que font les polygones.
4. UV-mapping & Texturing
1. Sélectionnez l'objet en entier en mode face ou objet et cliquez sur BDS> .UV Mapping. (Au bas de la liste).
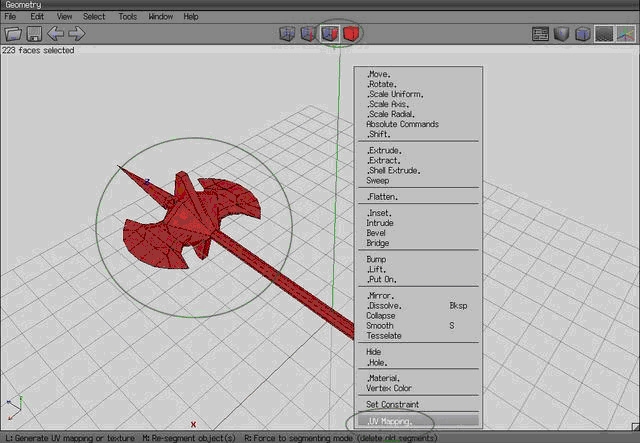
2. Wings3D montre une texture en damier avec les faces de votre modèle colorées en rouge. Vous pouvez déplacer ces faces. Mais puisque nous avons édité le modèle, ajouté des faces et plus, nous allons les supprimer. Sélectionnez toutes les faces dans la fenêtre de mappage UV avec CTRL + A> BDS> Supprimer.
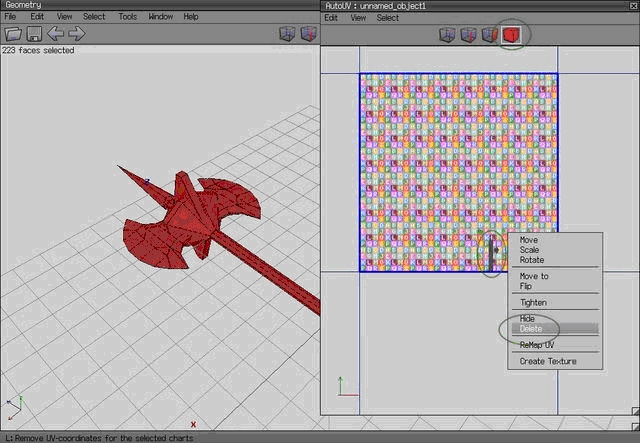
3. Répétez maintenant l'étape 1. Utilisez BDS> Segment by> Projection. Cette fenêtre est utilisée pour dérouler (unwrap) vos objets dans des surfaces séparées. Cliquez sur BDS> Continuer> Projection Normal. Maintenant, vous avez une sorte de plan qui peut être utilisé dans Photoshop. Jetez un oeil à votre modèle dans la fenêtre principale. Vous voyez maintenant la texture en damier sur chaque face. Mais nous ne voulons pas le damier!
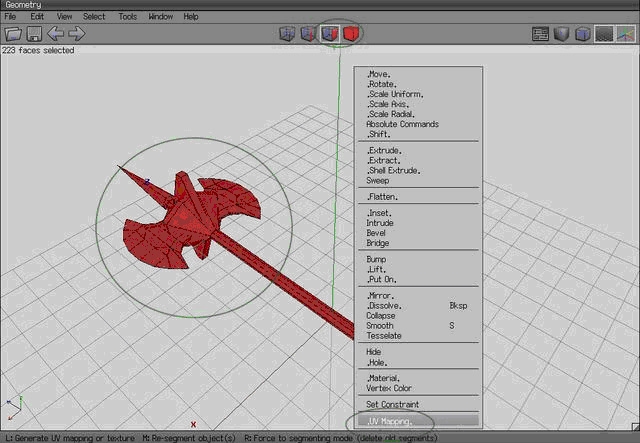
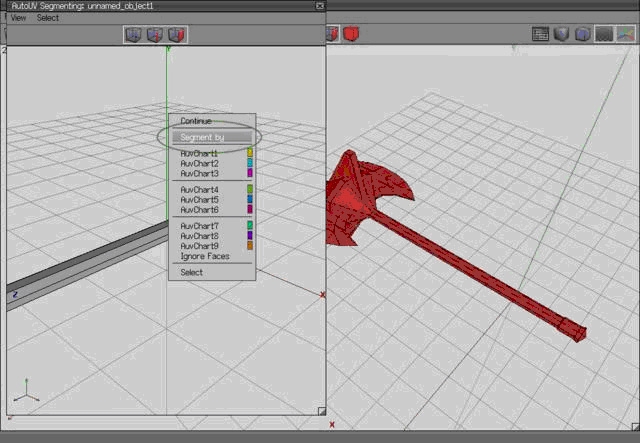
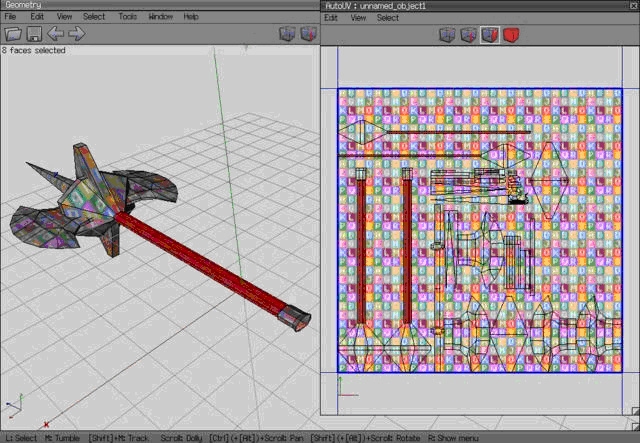
4. Vous devez avoir la fenêtre de mappage UV ouverte. Comme vous le savez, les lames de hache sont métalliques et le manche est en bois. Dans le chapitre suivant, nous allons créer une texture qui est divisée en une partie en métal et en bois. Disons que le côté droit sera en métal et le côté gauche en bois.
Nous avons donc un problème. La carte UV de la hache est un fouillis.
5. Utilisez le mode face et sélectionnez la face d'une lame. Oui une face. Appuyez maintenant sur + jusqu'à ce que vous ayez sélectionné la lame en entier. Faites de même pour l'autre lame. Déplacez maintenant les surfaces UV mappées dans la fenêtre de UV mappage en dehors de la texture active sur le côté droit.
6. Sélectionnez une face de la pique et maintenez + jusqu'à ce que tout soit sélectionné, à l'exception des deux lames.
A présent, maintenez CTRL enfoncé tout en désélectionnant le manche avec le curseur. Vous avez maintenant tout sélectionné sauf le manche et les lames, n'est-ce pas?
Aller en mode objet (UV-map) et déplacez-le à l'endroit que j'ai suggéré à l'étape 5.
Comme vous le voyez la fenêtre de UV mapping possède un damier avec notre texture au centre. Laissez-moi vous expliquer ceci. Chaque carré est juste une copie de la texture. Donc, si vos faces UV mappées sont 100 fois plus grosses, vous verrez beaucoup de copies sur votre modèle actuel dans la fenêtre principale. C'est pratique si vous avez une texture homogène comme le roc, le stuc, le bois.
7. Nous avons détecté un problème! Tout ne s'est pas bien passé. Il semble que certaines faces sont collées. Vous devez les séparer. Pour ce faire, sélectionnez tout et allez au mode Edge> BDS> Couper. Astuce: vous pouvez désélectionner les faces en maintenant CTRL + select avec le curseur.
Assurez-vous que Tout tient dans un carré de texture et que les faces qui ont besoin d'une texture de métal soient à droite et les faces qui ont besoin d'une texture de bois soient sur le côté gauche comme le montre l'image suivante.
Astuce: Faites pivoter certaines pièces en mode objet, utilisez Tab et insérez 90 degrés pour les faire pivoter parfaitement.
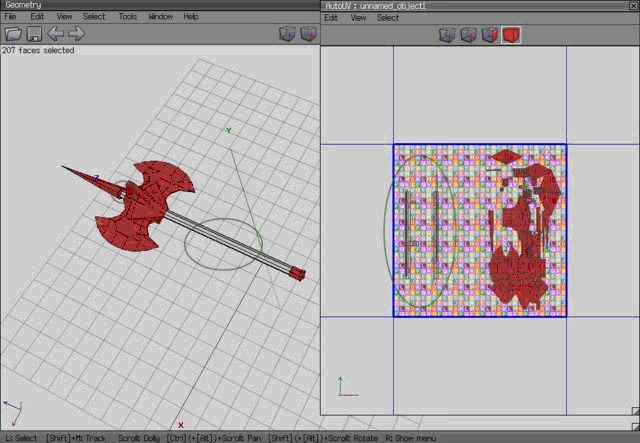
8. Modifions la texture actuelle. Cliquez sur BDS> Créer une texture. Une nouvelle fenêtre apparaît. Jetez un oeil sur les différentes options pour la taille. Vous remarquerez différentes résolutions. Plus la texture sera grande, plus elle demandera des ressources à votre ordinateur bien sûr! Il faudra également plus de mégaoctets.
9. Continuons. Vous voyez derrière l'arrière-plan un autre bouton. À savoir des options. Cliquez dessus. Assurez-vous de cocher Couleur. Appuyer sur OK. Vos paramètres sont maintenant:
Clic Ok. Vous avez à présent une blueprint. Bon boulot.
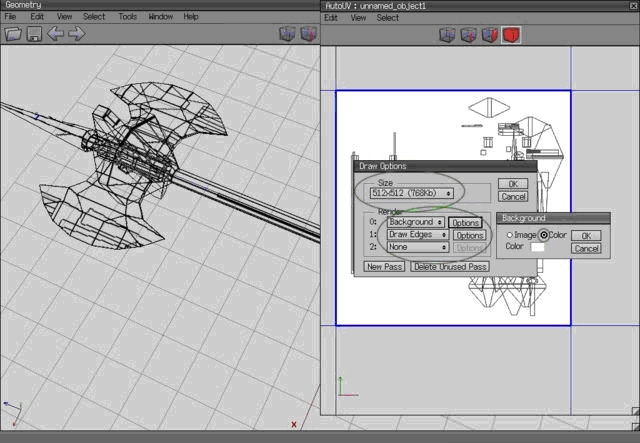
10. Quittez cette fenêtre. Nous avons besoin de l'outliner. Vous pouvez l'activer en recherchant dans les boutons du haut, cliquez sur Fenêtre (Window)> Outliner. Laissez-moi vous expliquer quelques choses.
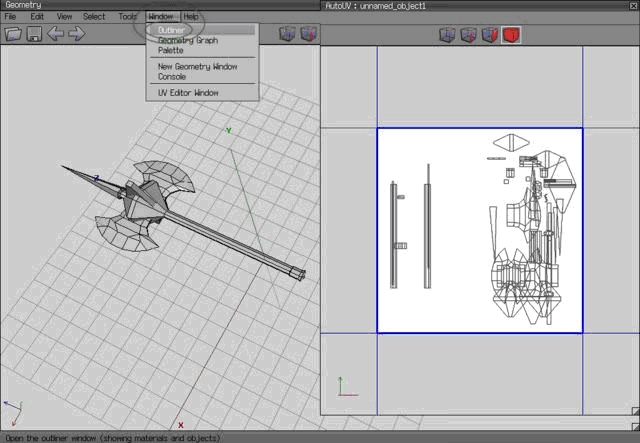
Unnamed-Object1
C'est l'objet. Vous pouvez le laisser tel quel.
Weapons1
Ancien article, supprimez-le par BDS> Supprimer
Unnamed_object1_auv
Renommez-le par BDS> Renommer> insérez "doubleaxe".
Ces trois choses sont appelées matériaux. Avec d'autres mots, ils contiennent les visages. Vous pouvez attribuer des faces à différents matériaux. Mais ce n'est pas ce que nous voulons faire.
AuvBG
Renommez-le par BDS> Renommer> insérez "doubleaxe".
C'est la texture. Nous voulons l’exporter avec BDS> Make External> Sauvez-le dans un endroit précis
Conseil: Créez votre propre bibliothèque de textures avec les dossiers suivants: Textures> Double Axe
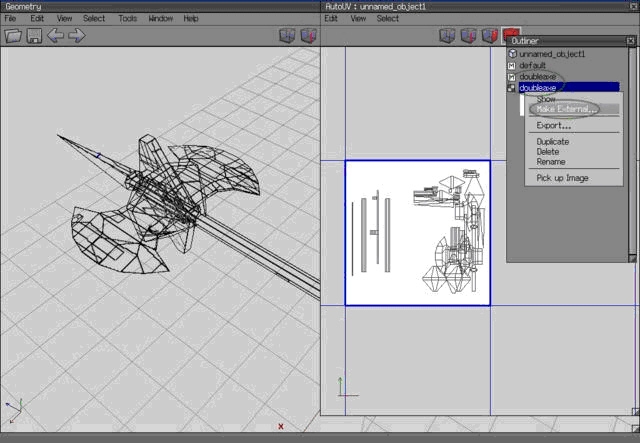
11. Il est temps d'ouvrir Photoshop. Ouvrez cette texture .bmp (Fichier> Ouvrir).
12. Pensez-vous que nous avons aussi besoin de textures?
Visitons:
http://cgtextures.com/
Ce site contient beaucoup de textures. Vous pouvez les télécharger librement.
Obtenir une texture de métal.
13. Copiez l'image et collez-la dans Photoshop.
Maintenant, vous avez un nouveau calque. Vous devriez considérer votre travail dans Photoshop comme un bureau. Les calques sont des photos que vous posez sur le bureau.
C'est le principe.
Cela offre des possibilités telles que cacher des calques derrière d'autres calques.
Déplacez le calque dans le coin nord-est.
Copiez-le en maintenant ALT + déplacer.
Assurez-vous d'avoir recouvert toute la partie droite de votre texture avec des images de métal.
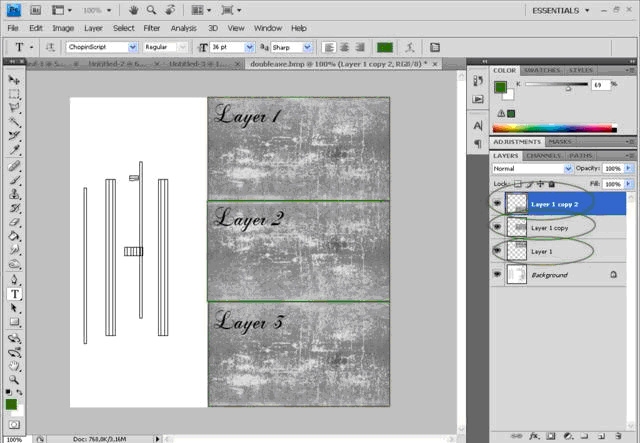
14. Faites la même chose avec une image de bois.
Et pour finir ; cliquez sur un calque BDS> Aplatir (Flatten) l'image.
Maintenant, vous avez un seul calque. Réglez le contraste / luminosité pour chaque Image> Réglages> Luminosité / Contraste.
Jouez avec. Nous devons l'assombrir.
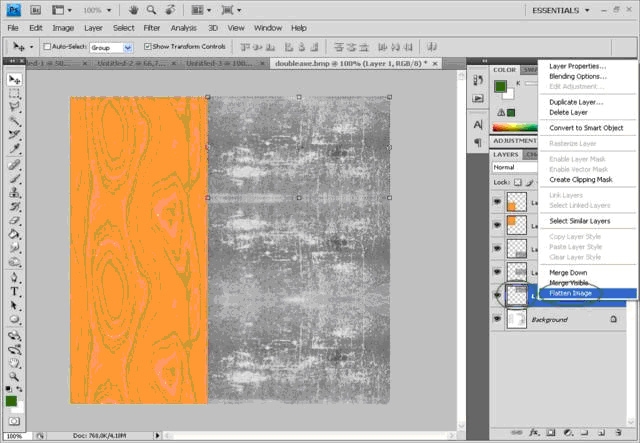
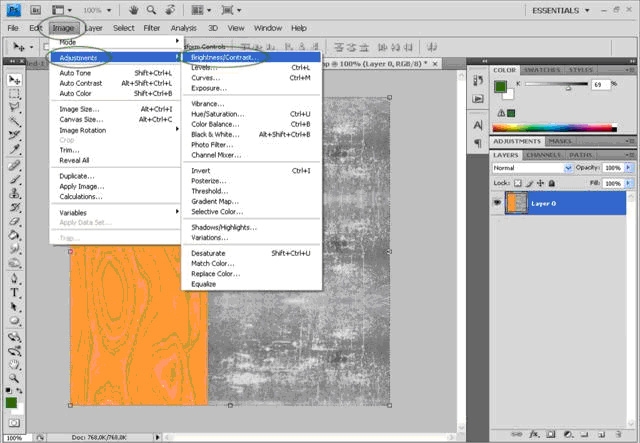
15. Enregistrez-le rapidement avec CTRL + MAJ + S en tant que texture .BMP.
Maintenant, enregistrez-le en tant que fichier .PSD pour pouvoir l'éditer facilement. Si vous commencez à planifier de créer plusieurs objets, pensez à créer votre propre bibliothèque avec des textures.
Remarque: Wings3D peut uniquement lire la texture .BMP si vous n'avez pas déplacé le fichier.
16. Il est temps de créer la texture, hé hé. Enregistrez-la en tant que .dds dans le dossier ... Warband \ Modules \ MonMod \ Textures
... avec un minimum des options suivantes:
DXT1 No alpha (Pas d'alpha)
Mipmaps: 12
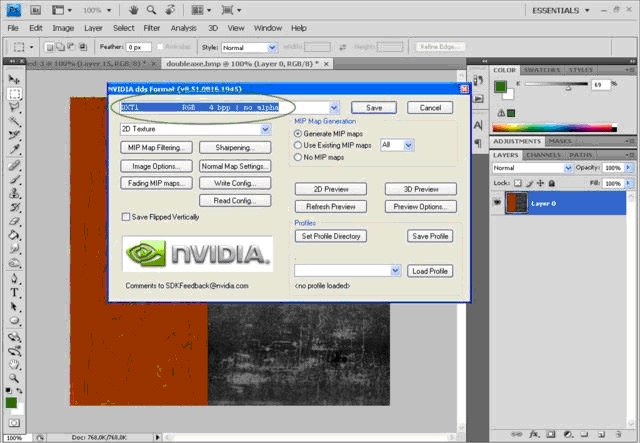
17. Retournez à Wings3D. BDS sur doubleaxe> Actualiser.
Toutes nos félicitations! Votre modèle est terminé. Si vous ne vous plait pas. Essayez de jouer avec la carte UV. (mode face> CTRL + A> BDS> Mappage .UV.).
Remarque: L'augmentation de la taille des faces en mode de cartographie UV améliore la qualité.
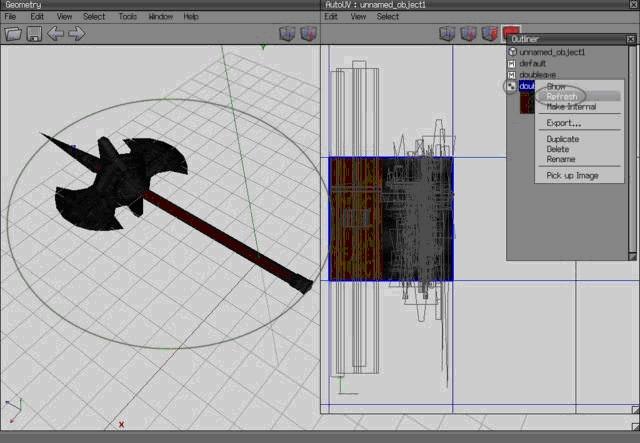
5. Importation dans OpenBRF
1. Êtes-vous satisfait de votre nouveau modèle?
Exportez-le. Allez dans Fichier> Exporter> cliquez sur la petite case après Wavefront (.obj).
Assurez-vous que les paramètres sont les mêmes que dans la capture d'écran ci-dessous.
Vous pouvez décocher Export normals/smoothing groups, parce que OpenBRF fera le travail pour nous. Pour une explication sur leurs fonctions voir ci-dessous:
Normals
Nous ne traiterons pas de cela, vous devriez ignorer cela, parce que vous n'avez pas besoin de l'utiliser. Mais si cela vous intéresse ; les cartes normales sont quelque chose qui créent une vue 3D d'une surface plane. Regardez les images suivantes. La première nous montre un modèle actif avec beaucoup de polygones, la seconde est une carte normale. La troisième est une surface plane rendue avec une carte normale. Cela crée une belle vue 3D gratuitement.

Maintenant, oubliez ça et continuons.
Smoothing Lissage
Ils utilisent les bords lisses / durs. Vous pouvez faire des edges (bord) manuellement lissés ou durs. La différence est clairement visible sur ces images:
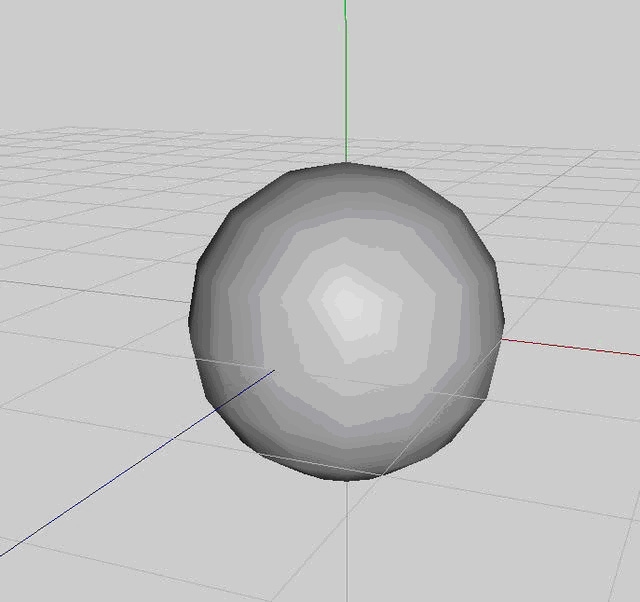
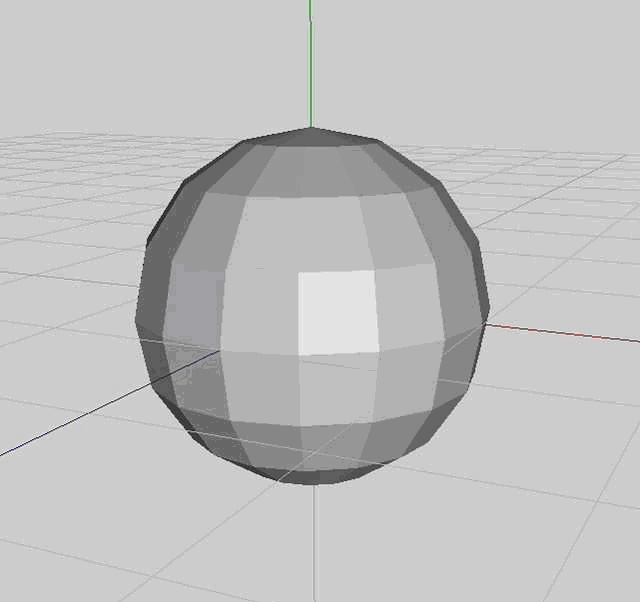
2. Maintenant, exportez et remplacez le fichier "dblhead_ax.obj" existant. Renommez-le en doubleaxe.
3. Enregistrez à nouveau votre modèle, mais maintenant sous forme de fichier .wings. Je parie que vous savez comment faire ça.
Vous utilisez bien sûr CTR + SHIFT + S.
Note: Donnez le même nom à tous vos fichiers. Fichier Photoshop, .dds, .wings3d, .obj, texture, matériel. C'est plus facile.
4. Il est temps d'ouvrir OpenBRF. Importez le fichier avec Import> Static Mesh. Il est temps d'expliquer quelque chose à propos de OpenBRF.
Vous pouvez le considérer comme une bibliothèque de maillages, de matériaux, de textures et de maillages de collision.
Meshes – les modèles actifs
Materials – Utilisé spécifiquement pour assigner les shaders.
Textures -
Collision Meshes - Modèles composés de faces rigides qui vous empêchent de passer à travers (mur) dans le jeu.
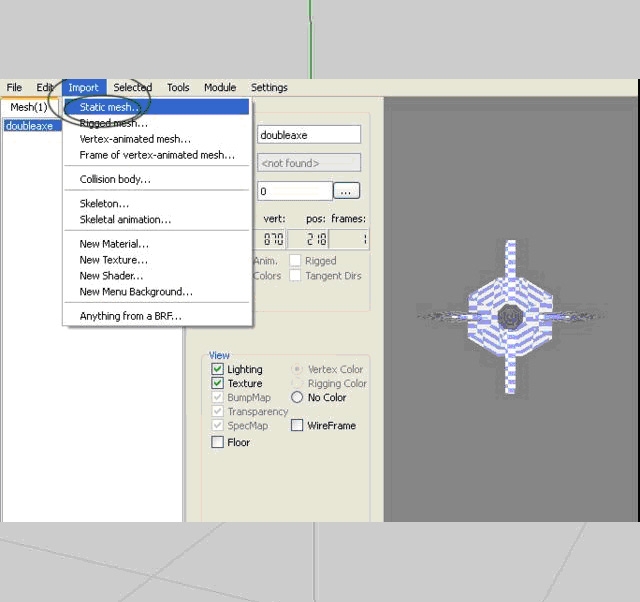
5. Nous avons maintenant importé le maillage (objet / modèle). Importons le matériel et la texture.
Nous les créons en cliquant sur Importer> Nouveau matériau> Cochez la case "Ajouter aussi une nouvelle texture ..."> renommez "new_matérial" en "doubleaxe"> Ok.
Si tout s'est bien passé, vous devriez pouvoir voir votre modèle avec la texture appliquée.
Nous avons maintenant 3 onglets. Mes1, Mat1 et Tex1.
Mes1 signifie: Meshes (1x).
Allez à l'onglet Mat1 (matérial) et changez le shader en "tex_mul_color" comme visible ci-dessous:
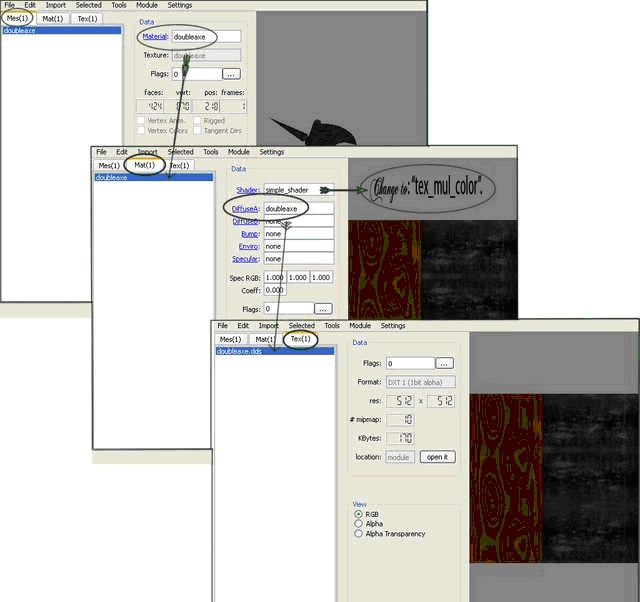
6. Faisons de la magie.
Voilà une une information très utile, écoutez attentivement; cliquez sur le maillage tout en étant dans l'onglet Mes1: BDS> Recalculer (Recompute) les normales> OK.
OpenBRF calcule maintenant automatiquement la dureté de votre modèle (Voir chapitre 4.17 - Lissage de ce tutorial).
Choisissez maintenant "Couleur avec Occlusion Ambiante" "Color with Ambient Occlusion".
OpenBRF va maintenant créer des ombres de base.
Voyez-vous l'onglet Faire un maillage de collision?
Ne cliquez pas dessus, c'est seulement nécessaire pour les accessoires de scène (modèles de scène, bâtiments, chariots). Encore une fois, un maillage de collision vous empêche de marcher à travers le modèle. Si une surface de cette maille est inférieure à 90 degrés, vous serez en mesure de grimper dessus dans le jeu (pratique pour les modèles d'escalier).
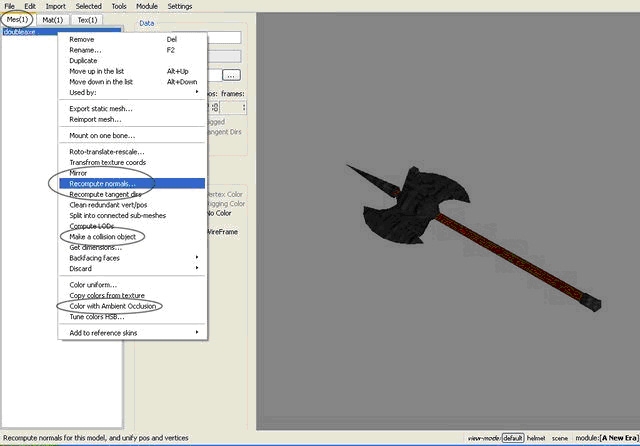
Il est temps de vous apprendre quelque chose d'important: les polygones.
Polygones = faces.
Sélectionnez votre mesh tout en étant dans l'onglet Mes1. Vous pourrez voir le nombre de polygones. Cela ne devrait en aucun cas être très élevé.
Sinon, cela demanderait trop de ressources à votre ordinateur. Voici une liste fournissant des moyennes pour chaque modèle de type:
Vous voyez que nous sommes très en dessous du nombre moyen de polygones, très bien!
Il est bien sûr possible de faire des exemptions. Prenez par exemple mon modèle de la basilique Saint-Pierre qui compte environ 350 000 polygones. J'ai beaucoup de problèmes de performance, alors essayez d'éviter de tels modèles.
7. Enregistrez votre fichier .brf dans ... Warband \ Modules \ MonMod \ Resource \, faites-le en cliquant sur Fichier> Enregistrer sous.
6. Codage
1. Ouvrez le dossier ModuleSystem. Maintenant, ouvrez le fichier: module_items.py.
2. Cherchez une arme similaire (hache). Donc, recherchez ceci: two_handed_axe. Copiez le texte entier en bas juste avant le ].
3. Voyons ça de plus près:
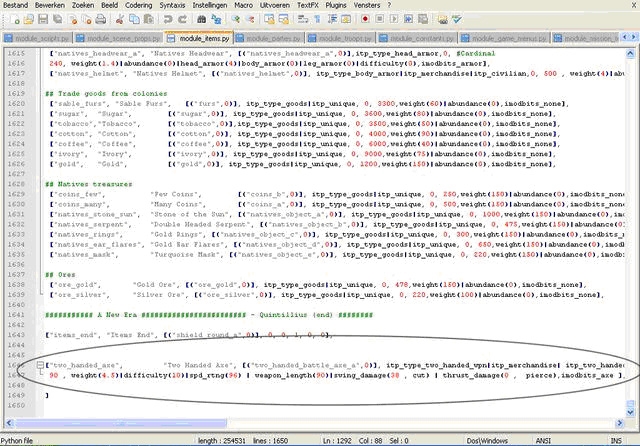
4. Ces fichiers (.py) sont des fichiers Python. Vous devez les convertir en fichiers .txt tels que stockés dans ... Warband \ Modules \ MonMod \.
Pour ce faire, lancez build_module.bat. Vous ne devriez pas rencontrer d'erreur. Si tel n'était pas le cas, corrigez-les en ouvrant à nouveau module_items et en recherchant le problème dans votre nouveau code.
La capture d'écran ci-dessous vous montre un fichier build_module.bat sans aucune erreur:
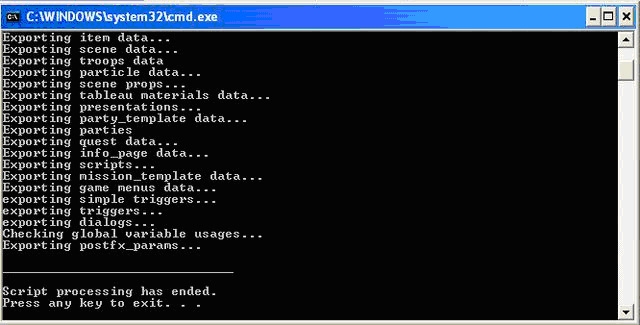
5. Ouvrez ... Warband \ Modules \ MyMod \ module.ini.
Allez tout en bas et collez ceci: load_mod_resource = doubleaxe.
Cela demande au jeu de charger votre fichier *.brf depuis le dossier Resource.
Note: vous pouvez changer 'doubleaxe.brf' en 'Weapons' si vous voulez et importer tous les éléments dans ce fichier *.brf.
7. Testez votre modèle
Toutes nos félicitations! Vous avez modélisé, texturé et implémenté votre premier modèle dans Warband!
Maintenant, commencez le jeu dès que possible et testez-le.
Déplacez-vous vers une ville et achetez votre arme (soyez patient, vous ne trouverez peut-être pas votre arme de suite, mais seulement après quelques jours de jeu (in game).
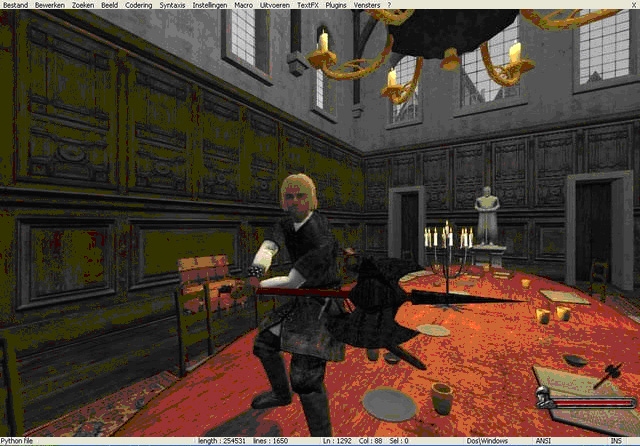
J'espère que mon tutoriel vous a été utile!
Je remercie vivement Yoshiboy pour m’avoir permis d’utiliser certaines parties de son tutoriel devenu obsolète.
N'hésitez pas à me montrer votre gratitude ou vos questions!
Quintillius.
Détection de problèmes:
Si vous avez rencontré un problème ou une erreur, consultez la liste ci-dessous:
1. Vérifiez que le maillage soit triangulaire à l'exportation.
2. Assurez-vous d'avoir écrit correctement tous les noms dans votre fichier .brf. N’utilisez pas les capitales pour la facilité.
3. Si vous obtenez une erreur get object failed, cela signifie qu'elle recherche un matériau, une référence de texture ou un fichier de texture qui n'existe pas. Les causes probables sont - les fautes d'orthographe, les fautes de frappe et absence de fichiers .brf chargés dans module.ini. L'orthographe est sensible à la casse.
4. Si vous tentez de réenregistrer une erreur, cela signifie qu'il essaie de charger deux fois une référence de matériau ou de texture. Les causes les plus courantes sont les suivantes: - Utilisation d'un nom de référence matériel / texture déjà utilisé par M & B, Orthographe / Typos, chargement d'un fichier .brf en doublon dans module.ini.
5. Vérifiez votre module.ini - si vous avez des références de texture, des matériaux ou des maillages dans le mauvais ordre, cela provoquera une erreur. De plus, si vous avez des entrées dupliquées, cela provoquera une erreur.
6. Vous ne pouvez pas modifier ces choses facilement: les têtes (nécessite une animation vertex), les cheveux (shaders compliqués), les mains (vertex animation), les corps / armures / vêtements (doivent être maillés), les chevaux (rigging), les arcs animés (vertex animation), les accessoires (nécessite des mailles de collision), les bâtiments (mailles de collision), les intérieurs (mailles de collision), les icônes de cartes animées (animation de vertex)... avec ces techniques. Toutes exigent des connaissances supplémentaires. Cela signifie que vous pouvez éditer des choses comme des épées (ou autres armes), des boucliers, des chapeaux / casques, etc.
7. Vérifiez les références de texture; Ont-ils des numéros comme 875435646 en tant que drapeau? C'est faux, remplacez les par 000AA000.
8. Assurez-vous que vous n'avez pas ajouté des lignes supplémentaires:
Code:
… dans module.ini. Si (et seulement si) vous avez des doublons de ces lignes de code dans le fichier alors supprimez l’ensemble des doublons.
9. Si vous n'obtenez pas d'erreurs mais que votre mesh ne semble pas apparaître dans le jeu, alors vous avez probablement référencé le maillage incorrectement dans les fichiers python. Vérifiez l'orthographe et les majuscules et n'oubliez pas que vous devez utiliser le nom du maillage à l'intérieur du fichier, pas le nom du fichier brf lui-même.
«Quintillius»
Question de: Antonis le 31 janvier 2014, 12:25:33
J'ai un problème. Lorsque j'essaie d'exporter un maillage statique, rien ne se passe. Je veux dire que je sélectionne le maillage -> Clic droit -> Exporter un maillage statique -> choisir un emplacement -> Rien. Le fichier .obj n'est pas là. Pouvez-vous m’aider ?
Réponse de: Yldrania
J'ai souvent eu le même problème, mais si le fichier .OBJ est dans ce dossier, il suffit de vérifier le nom et tapez les premières lettres de celui-ci. Ensuite, il vous montrera le fichier entier dans un menu déroulant, et vous pouvez cliquez dessus et l’ouvrir.
Réponse de : Antonis
Oui, tu as raison. Merci!
https://www.youtube.com/watch?v=VXSu4dI-R3g
https://www.youtube.com/watch?v=JJbC1ruBYds
Tutorial traduit par lolitablue.
Sujet d'origine de Quintillius

"Je m'appelle Quintillius, je travaille sur le modding depuis des années.
Europe 1805 vII et A New Era et je pense qu'il est temps que je transmette mes connaissances aux nouveaux modders potentiels.
Europe 1805 vII et A New Era et je pense qu'il est temps que je transmette mes connaissances aux nouveaux modders potentiels.
Donc, vous voulez apprendre à modéliser un objet et le texturer et l'implémenter dans le jeu?
Eh bien, vous êtes au bon endroit. Ce tutorial contient une série de tutoriaux couvrant la modélisation, la texturation et le codage. Etant donné que le tutorial de Yoshiboy est obsolète (8 ans!), j'ai fait un nouveau tutorial (étendu) pour vous. Si vous n'arrivez pas à réussir certaines choses, continuez simplement à suivre les étapes. Plus d'informations viendront au fur et à mesure. Amusez-vous!
Table des matières
1. Les bases
2. Configuration du mod
3. Modélisation dans Wings3D
4. UV-mapping et texturing
5. Importation dans OpenBRF
6. Codage
7. Testez votre modèle
1. Les bases
Créer un module est synonyme de modification. La modification d'un jeu pour être plus précis.
Au début, vous aurez besoin d'un programme si vous voulez modéliser quelque chose. Cependant, un modèle ne suffit pas. Vous devrez le texturer. Ce tutorial utilise Wings3D 1.2 et Photoshop CS4 et nous créerons un mod pour Warband.
Mount & Blade utilise l'extension .brf pour stocker les modèles. Nous utiliserons OpenBRF pour créer de tels fichiers. Les textures sont enregistrées en tant que fichiers .dds, vous avez besoin d'un convertisseur / plugin séparé pour cela. Puis, comme dernier point, nous informerons le jeu qu'il doit lire vos fichiers nouvellement créés. Ceci est fait en éditant le ModuleSystem. Avant de pouvoir utiliser le ModuleSystem, vous devez télécharger Python. Tout est expliqué dans ce tutorial:
Installation du Modulesystem et python
L'étape 1.5 est déjà expliquée dans ce tutorial. Vous pouvez télécharger ci-dessous ce dont vous avez besoin:
- Programme de modélisateur (Wings3D, 3dsMax, Maya)
- Programme de texteur (Adobe Photoshop, Gimp)
- .dds converter (download for Photoshop)
- OpenBRF
- ModuleSystem
- Python
2. Réglages du Module
________________________________________
Commençons par créer la modification actuelle. Allez dans ... \ Warband \ Modules. Vous devriez trouver ce dossier sur votre ordinateur. Une installation commune a cet emplacement:
"C:\Program Files\Mount&Blade Warband\Modules"
Ici vous trouverez un dossier nommé Native. Faites-en une copie et renommez-la... eh bien, quel est le nom de votre nouveau mod?
Nous allons utiliser MonMod dans ce scénario.
Ouvrez le dossier... \ Warband \ MonMod.
J'espère que vous avez téléchargé le ModuleSystem. Mettez tout ça dans ce dossier et laissez-le tranquille pour le moment. Bon maintenant vous remarquerez des choses intéressantes:
- Textures
- Resource
- Module.ini
D’abord « Textures » est le dossier dans lequel vous mettez vos textures *.dds. Le dossier « Ressource » est utilisée pour stocker les fichiers *.brf. Maintenant, ouvrez le fichier « module.ini ».
Vous allez devoir modifier ces lignes:
module_name = <mod name>
scan_module_textures = <insert 1>
Toutes nos félicitations! Vous venez de créer votre premier mod.
3. Modéliser avec Wings3d
________________________________________
Il est temps de mettre du contenu dans votre mod. Comment faire pour créer une nouvelle hache à double tête?
La meilleure méthode c’est d'importer une hache déjà présente dans le jeu dans Wings3D et de l'éditer.
1. Nous devons d'abord exporter la hache à partir d'un fichier .brf. Lancer OpenBRF. Cliquez sur Fichier (File)> Ouvrir.
2. Aller jusqu’à: ...\Warband\CommonRes [!] - Ici sont stockés tous les modèles de la Native
3. Ouvrez Weapon_meshes1.brf. Sélectionnez dblhead_ax.
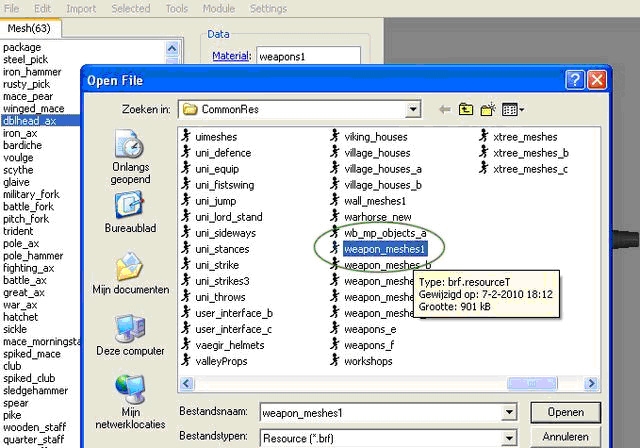
4. Exportez cette arme à un endroit que vous aurez déterminé.
OpenBRf l’exportera avec l’extension .obj.
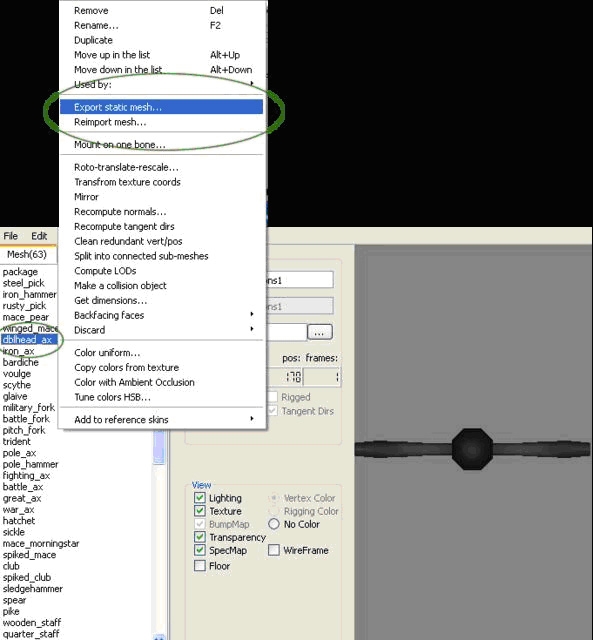
5. Lancez Wings3D et comme vous pouvez le voir dans l'image suivante. Utilisez Fichier (File)> Importer> Wavefront .obj> sélectionnez "dblhead_ax.obj"
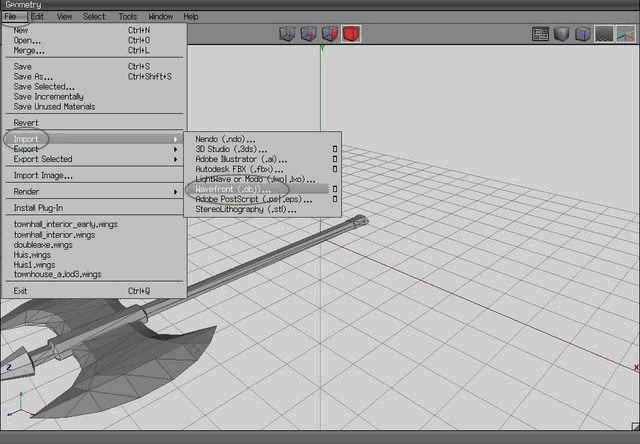
6. J'espère que vous êtes un peu familier avec la caméra Wings3D. Autrement, modifiez-le. Manipulez-le jusqu'à ce que vous vous sentiez à l’aise avec. Vous pouvez utiliser la caméra de SketchUp, Maya et d'autres programmes: Paramètres> Caméra> Mode Caméra.
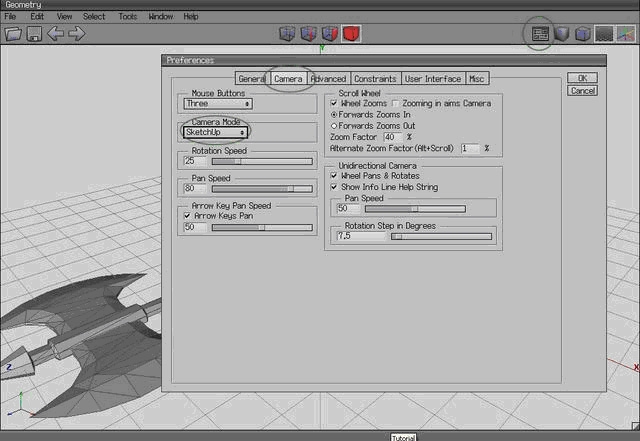
7. Juste quelques astuces de base:
A propos des 4 boîtes situées au centre, elles Servent à passer du mode sommet, bord, face et objet. ( vertex, edge, face and object mode)
Clic Bouton Droit de la Souris (BDS)
Si vous n'avez rien sélectionné, vous pouvez créer un nouveau modèle.
Vos avez le choix entre un cube, cylindre, grille et plus encore.
J'utilise souvent le cube pour commencer.
Remarque: ces options changent si vous avez sélectionné model. Les options pour le vertex, le bord, la face et le mode objet sont diffèrentes.
Tab
Permet de choisir entre le mode (smooth) lisse et (wireframe) filaire. C’est également possible en cliquant sur View> Wireframe
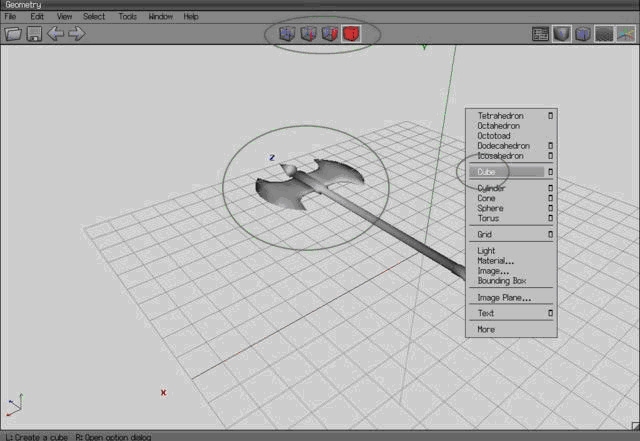
8. Sélectionnez le modèle en entier en mode face et utilisez le bouton droit de la souris, puis cliquez sur Tesselate> Untriangulate. Cela provoque le maintien de l’objet dans une structure filaire rectangulaire. C'est plus facile à éditer. Les faces triangulaires ont disparues.
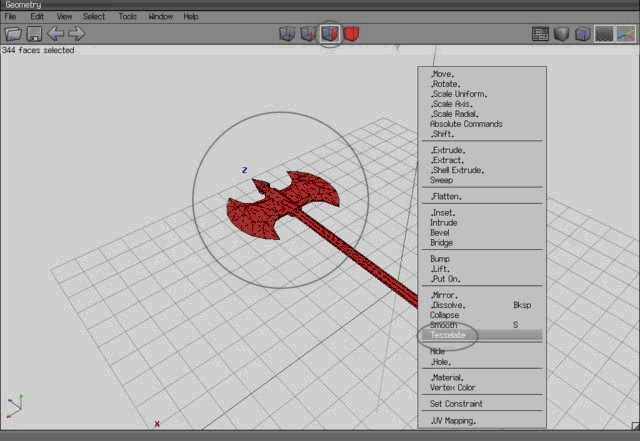
9. Appuyez sur la Barre d'espace pour tout désélectionner. Choisissez le mode vertex et cliquez sur le sommet en haut de cette hache. Maintenant, cliquez sur le (bouton droit de la souris) BDS> .Move. > .Z. > Tab> insert 3.
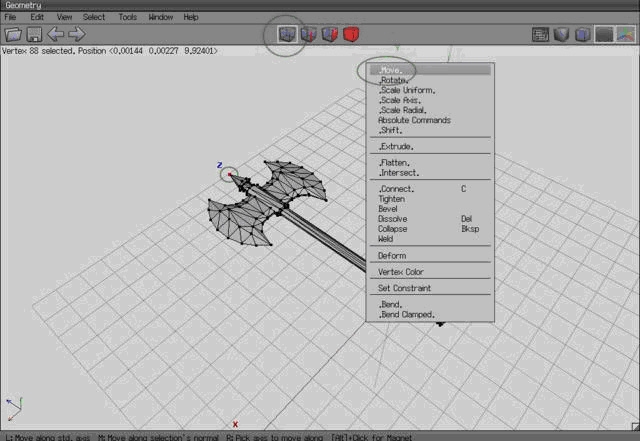
10. Choisissez le mode face. Maintenant, sélectionnez la même face que dans la capture d'écran ci-dessous. Faites la même chose du côté opposé et cliquez sur le bouton droit de la souris> .Extruder. > Onglet> .Normal. > insert 2. Cliquez à nouveau sur BDS> .Scale Axis. > .Z. > Tab> insérer 2.
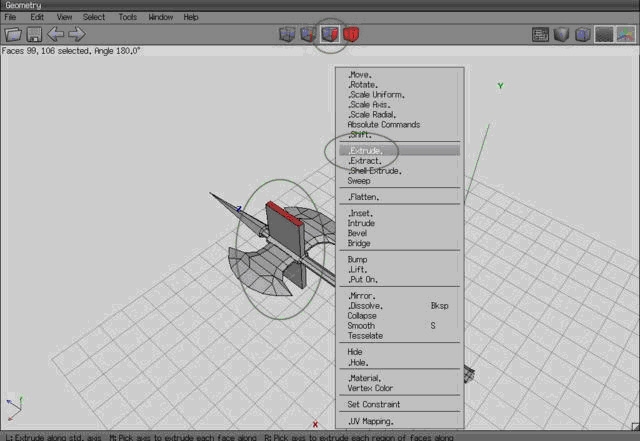
11. Allez en mode face et sélectionnez les faces supérieures de ces deux structures de type pyramide nouvellement créées. BDS>. Uniforme. > .Z. > le rendre plus petit.
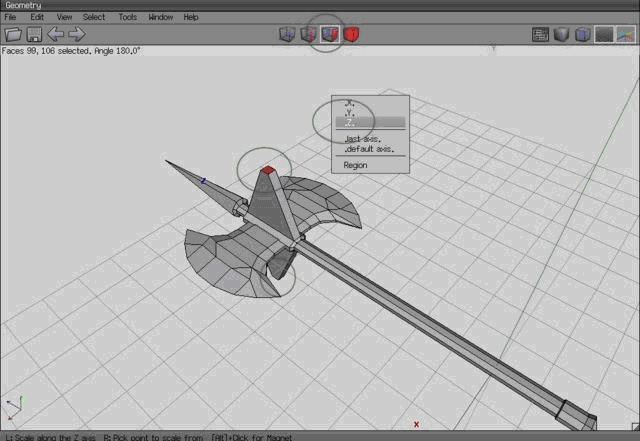
12. Sélectionnez le mode Bordure "Edge". Il est temps de sélectionner les bords du manche.
Maintenant, faisons de la magie. Appuyez sur 3. Oui, appuyez sur 3. Continuez maintenant en appuyant sur C (raccourci pour Connecter).
Bon travail! Vous avez fait de nouvelles faces que nous pouvons éditer.
Sélectionnez-les et appuyez sur BDS> BDS on .Move. > sélectionnez le mode bordure "edge"> sélectionnez un bord "edge" aléatoire sur le manche> BDS pour terminer l'action> déplacez les faces vers le centre des deux lames.
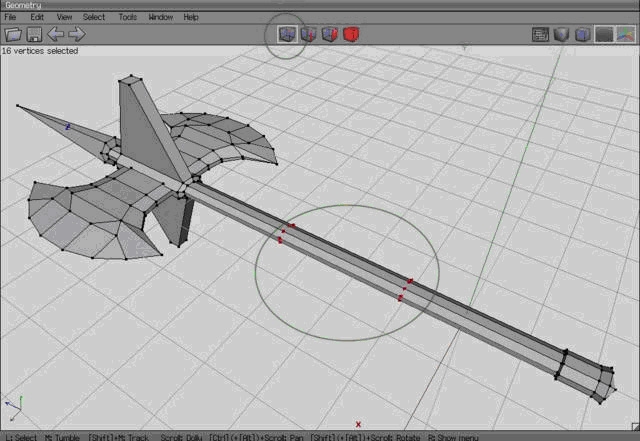
[Clic et déplacer avec le Bouton Droit de la Souris]
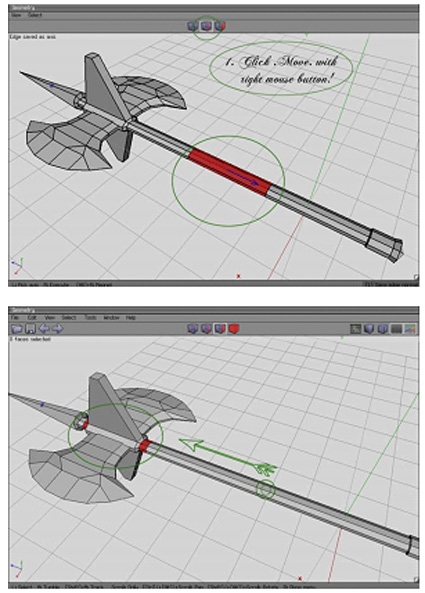
13. Tout en sélectionnant ces faces, cliquez sur BDS> .Extruder. > .Normal. > Tab> insert 1>. Scale Axis. > .Z. > Tab> insert 1
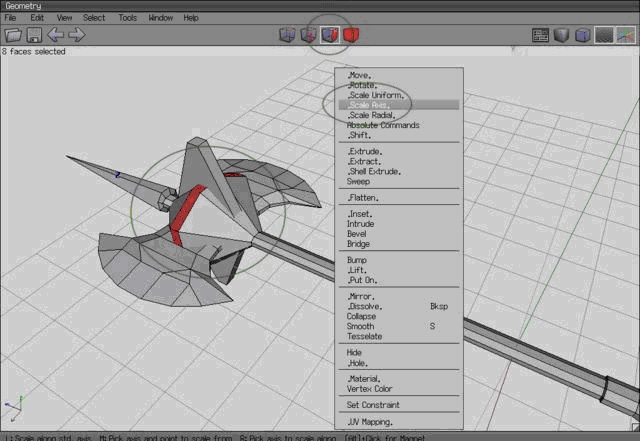
14. Passez en mode objet et sélectionnez l'objet. Cela devrait ressembler à l'image ci-dessous. Maintenant, jetez un oeil à la quantité de polygones. Polygones = faces. Ils augmenteront quand nous exporterons ce triangulaire (automatique). Nous apprendrons plus tard ce que font les polygones.
4. UV-mapping & Texturing
1. Sélectionnez l'objet en entier en mode face ou objet et cliquez sur BDS> .UV Mapping. (Au bas de la liste).
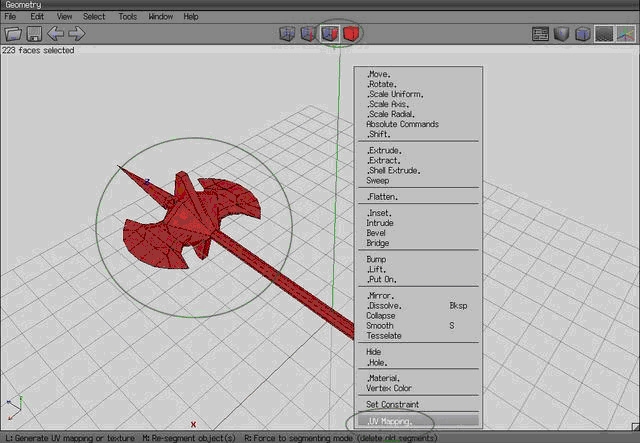
2. Wings3D montre une texture en damier avec les faces de votre modèle colorées en rouge. Vous pouvez déplacer ces faces. Mais puisque nous avons édité le modèle, ajouté des faces et plus, nous allons les supprimer. Sélectionnez toutes les faces dans la fenêtre de mappage UV avec CTRL + A> BDS> Supprimer.
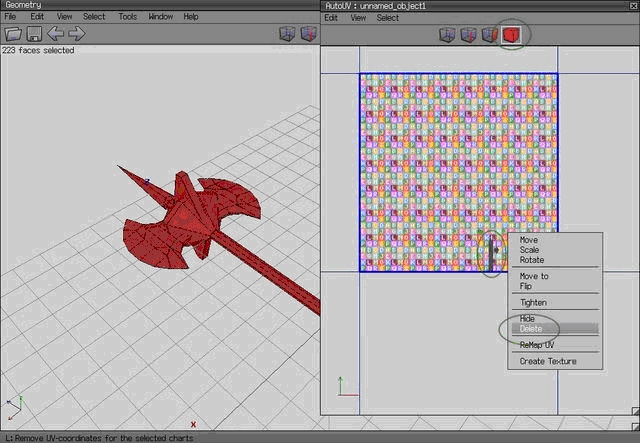
3. Répétez maintenant l'étape 1. Utilisez BDS> Segment by> Projection. Cette fenêtre est utilisée pour dérouler (unwrap) vos objets dans des surfaces séparées. Cliquez sur BDS> Continuer> Projection Normal. Maintenant, vous avez une sorte de plan qui peut être utilisé dans Photoshop. Jetez un oeil à votre modèle dans la fenêtre principale. Vous voyez maintenant la texture en damier sur chaque face. Mais nous ne voulons pas le damier!
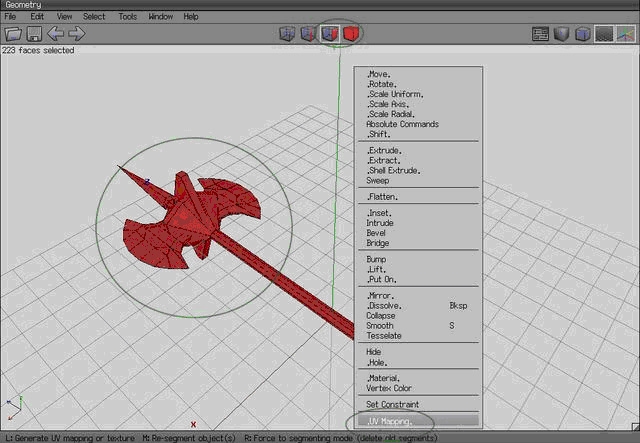
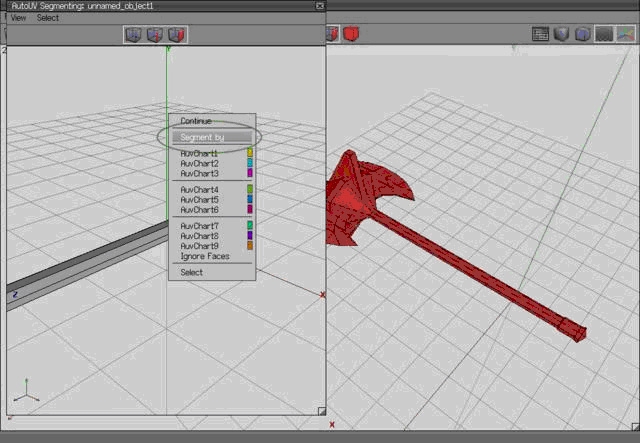
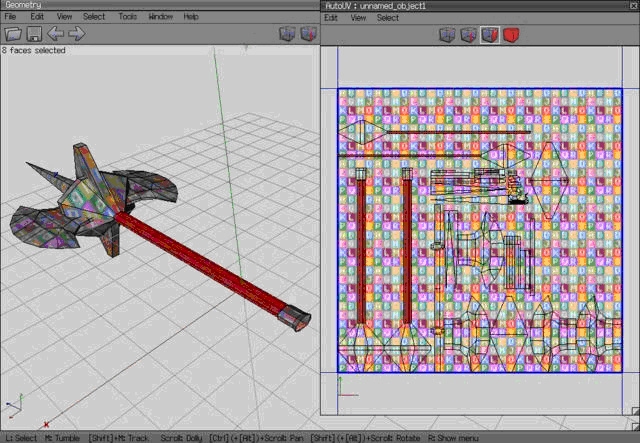
4. Vous devez avoir la fenêtre de mappage UV ouverte. Comme vous le savez, les lames de hache sont métalliques et le manche est en bois. Dans le chapitre suivant, nous allons créer une texture qui est divisée en une partie en métal et en bois. Disons que le côté droit sera en métal et le côté gauche en bois.
Nous avons donc un problème. La carte UV de la hache est un fouillis.
5. Utilisez le mode face et sélectionnez la face d'une lame. Oui une face. Appuyez maintenant sur + jusqu'à ce que vous ayez sélectionné la lame en entier. Faites de même pour l'autre lame. Déplacez maintenant les surfaces UV mappées dans la fenêtre de UV mappage en dehors de la texture active sur le côté droit.
6. Sélectionnez une face de la pique et maintenez + jusqu'à ce que tout soit sélectionné, à l'exception des deux lames.
A présent, maintenez CTRL enfoncé tout en désélectionnant le manche avec le curseur. Vous avez maintenant tout sélectionné sauf le manche et les lames, n'est-ce pas?
Aller en mode objet (UV-map) et déplacez-le à l'endroit que j'ai suggéré à l'étape 5.
Comme vous le voyez la fenêtre de UV mapping possède un damier avec notre texture au centre. Laissez-moi vous expliquer ceci. Chaque carré est juste une copie de la texture. Donc, si vos faces UV mappées sont 100 fois plus grosses, vous verrez beaucoup de copies sur votre modèle actuel dans la fenêtre principale. C'est pratique si vous avez une texture homogène comme le roc, le stuc, le bois.
7. Nous avons détecté un problème! Tout ne s'est pas bien passé. Il semble que certaines faces sont collées. Vous devez les séparer. Pour ce faire, sélectionnez tout et allez au mode Edge> BDS> Couper. Astuce: vous pouvez désélectionner les faces en maintenant CTRL + select avec le curseur.
Assurez-vous que Tout tient dans un carré de texture et que les faces qui ont besoin d'une texture de métal soient à droite et les faces qui ont besoin d'une texture de bois soient sur le côté gauche comme le montre l'image suivante.
Astuce: Faites pivoter certaines pièces en mode objet, utilisez Tab et insérez 90 degrés pour les faire pivoter parfaitement.
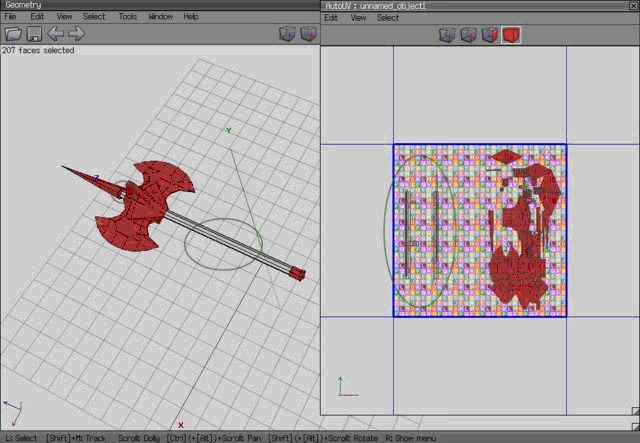
8. Modifions la texture actuelle. Cliquez sur BDS> Créer une texture. Une nouvelle fenêtre apparaît. Jetez un oeil sur les différentes options pour la taille. Vous remarquerez différentes résolutions. Plus la texture sera grande, plus elle demandera des ressources à votre ordinateur bien sûr! Il faudra également plus de mégaoctets.
Code:
128x128 – Qualité basse, utilisée uniquement pour texturer les petits articles.
256x256 – A ne pas utiliser.
512x512 – Par défaut
1024x1024 – Parfait pour texturer un mur entier.
2048x2048 – Utilisé pour les skyboxes (ciel).
4096x4096 – Ne doit pas être utilisé.9. Continuons. Vous voyez derrière l'arrière-plan un autre bouton. À savoir des options. Cliquez dessus. Assurez-vous de cocher Couleur. Appuyer sur OK. Vos paramètres sont maintenant:
Code:
Taille (Size): 512x512
Arrière Plan (Background): blanc
Tracer bord (Draw Edges): ouiClic Ok. Vous avez à présent une blueprint. Bon boulot.
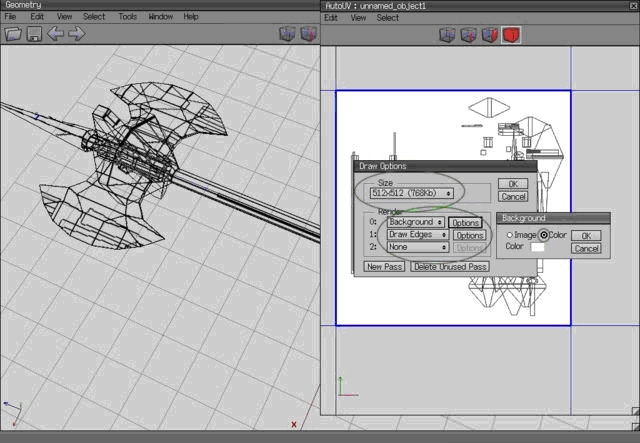
10. Quittez cette fenêtre. Nous avons besoin de l'outliner. Vous pouvez l'activer en recherchant dans les boutons du haut, cliquez sur Fenêtre (Window)> Outliner. Laissez-moi vous expliquer quelques choses.
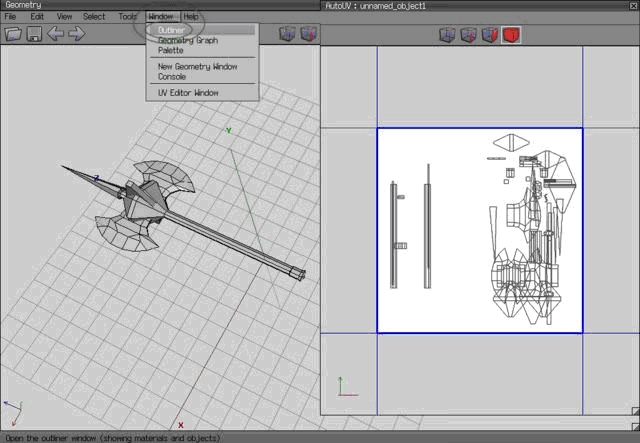
Unnamed-Object1
C'est l'objet. Vous pouvez le laisser tel quel.
Weapons1
Ancien article, supprimez-le par BDS> Supprimer
Unnamed_object1_auv
Renommez-le par BDS> Renommer> insérez "doubleaxe".
Ces trois choses sont appelées matériaux. Avec d'autres mots, ils contiennent les visages. Vous pouvez attribuer des faces à différents matériaux. Mais ce n'est pas ce que nous voulons faire.
AuvBG
Renommez-le par BDS> Renommer> insérez "doubleaxe".
C'est la texture. Nous voulons l’exporter avec BDS> Make External> Sauvez-le dans un endroit précis
Conseil: Créez votre propre bibliothèque de textures avec les dossiers suivants: Textures> Double Axe
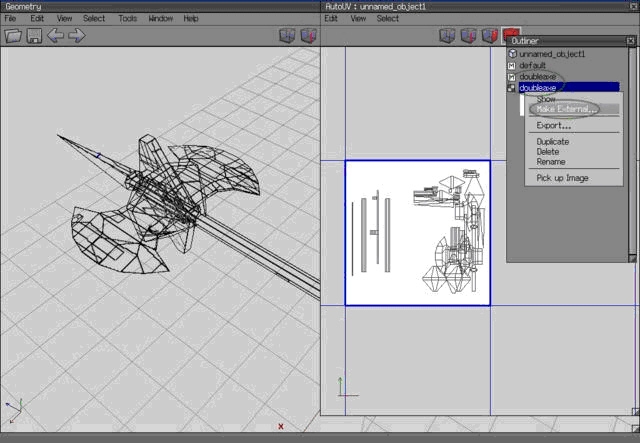
11. Il est temps d'ouvrir Photoshop. Ouvrez cette texture .bmp (Fichier> Ouvrir).
12. Pensez-vous que nous avons aussi besoin de textures?
Visitons:
http://cgtextures.com/
Ce site contient beaucoup de textures. Vous pouvez les télécharger librement.
Obtenir une texture de métal.
13. Copiez l'image et collez-la dans Photoshop.
Maintenant, vous avez un nouveau calque. Vous devriez considérer votre travail dans Photoshop comme un bureau. Les calques sont des photos que vous posez sur le bureau.
C'est le principe.
Cela offre des possibilités telles que cacher des calques derrière d'autres calques.
Déplacez le calque dans le coin nord-est.
Copiez-le en maintenant ALT + déplacer.
Assurez-vous d'avoir recouvert toute la partie droite de votre texture avec des images de métal.
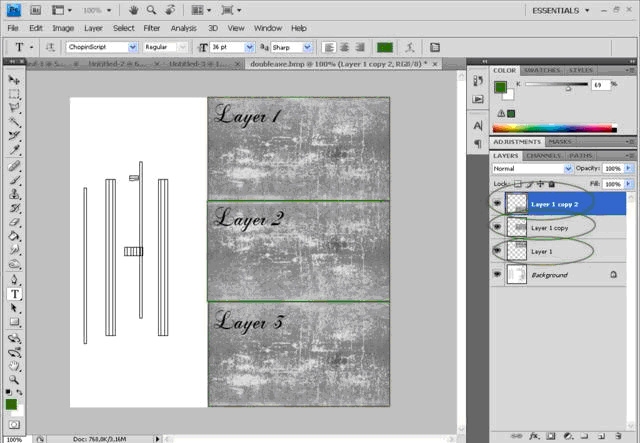
14. Faites la même chose avec une image de bois.
Et pour finir ; cliquez sur un calque BDS> Aplatir (Flatten) l'image.
Maintenant, vous avez un seul calque. Réglez le contraste / luminosité pour chaque Image> Réglages> Luminosité / Contraste.
Jouez avec. Nous devons l'assombrir.
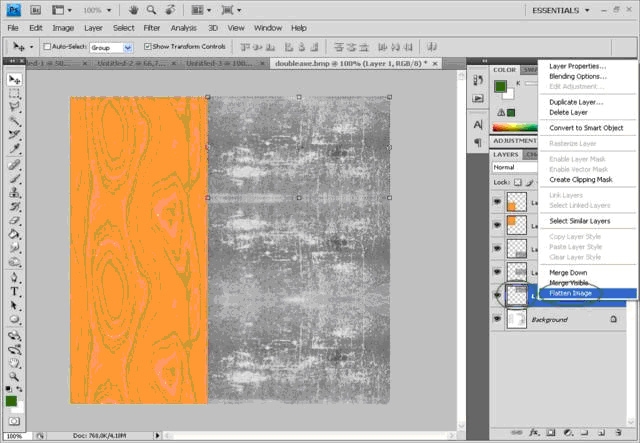
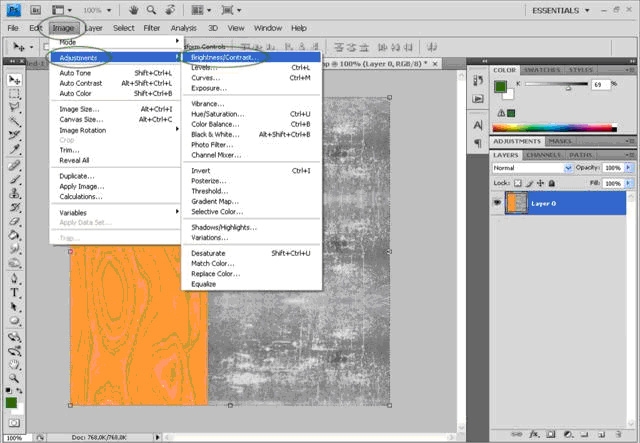
15. Enregistrez-le rapidement avec CTRL + MAJ + S en tant que texture .BMP.
Maintenant, enregistrez-le en tant que fichier .PSD pour pouvoir l'éditer facilement. Si vous commencez à planifier de créer plusieurs objets, pensez à créer votre propre bibliothèque avec des textures.
Remarque: Wings3D peut uniquement lire la texture .BMP si vous n'avez pas déplacé le fichier.
16. Il est temps de créer la texture, hé hé. Enregistrez-la en tant que .dds dans le dossier ... Warband \ Modules \ MonMod \ Textures
... avec un minimum des options suivantes:
DXT1 No alpha (Pas d'alpha)
Mipmaps: 12
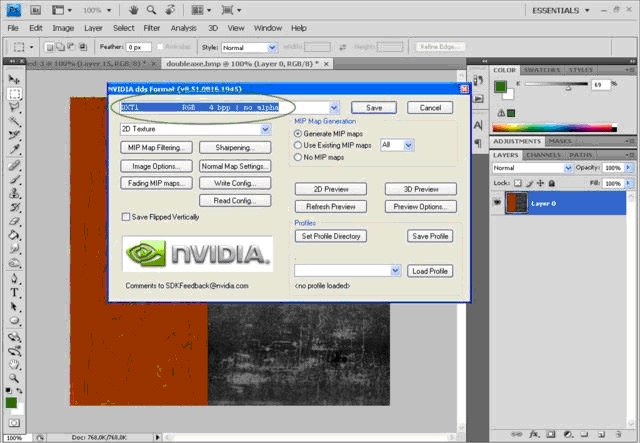
17. Retournez à Wings3D. BDS sur doubleaxe> Actualiser.
Toutes nos félicitations! Votre modèle est terminé. Si vous ne vous plait pas. Essayez de jouer avec la carte UV. (mode face> CTRL + A> BDS> Mappage .UV.).
Remarque: L'augmentation de la taille des faces en mode de cartographie UV améliore la qualité.
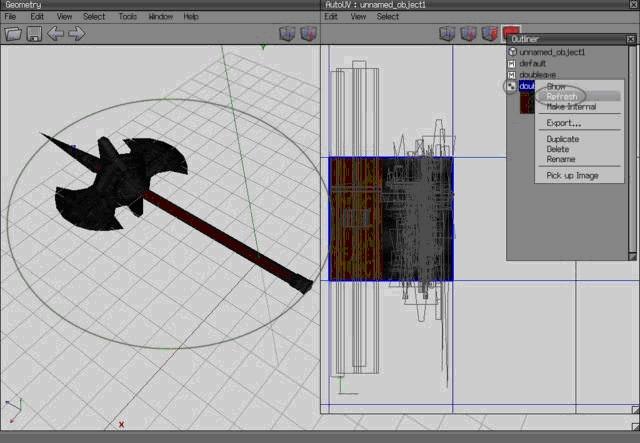
5. Importation dans OpenBRF
1. Êtes-vous satisfait de votre nouveau modèle?
Exportez-le. Allez dans Fichier> Exporter> cliquez sur la petite case après Wavefront (.obj).
Assurez-vous que les paramètres sont les mêmes que dans la capture d'écran ci-dessous.
Code:
Un groupe par materiel: Sélectionné
Triangulation: sélectionné
Import Scale: 10.0
Export Scale: 0.1
Export normals/smoothing groups: sélectionné par défaut, mais vous pouvez le dé sectionner (export rapide)
Export UV coordinates: sélectionnéOne group per material: ticked
Triangulation: ticked
Import Scale: 10.0
Export Scale: 0.1
Export normals/smoothing groups: usually ticked, but you can untick this (quicker export)
Export UV coordinates: ticked
Triangulation: ticked
Import Scale: 10.0
Export Scale: 0.1
Export normals/smoothing groups: usually ticked, but you can untick this (quicker export)
Export UV coordinates: ticked
Vous pouvez décocher Export normals/smoothing groups, parce que OpenBRF fera le travail pour nous. Pour une explication sur leurs fonctions voir ci-dessous:
Normals
Nous ne traiterons pas de cela, vous devriez ignorer cela, parce que vous n'avez pas besoin de l'utiliser. Mais si cela vous intéresse ; les cartes normales sont quelque chose qui créent une vue 3D d'une surface plane. Regardez les images suivantes. La première nous montre un modèle actif avec beaucoup de polygones, la seconde est une carte normale. La troisième est une surface plane rendue avec une carte normale. Cela crée une belle vue 3D gratuitement.

Maintenant, oubliez ça et continuons.
Smoothing Lissage
Ils utilisent les bords lisses / durs. Vous pouvez faire des edges (bord) manuellement lissés ou durs. La différence est clairement visible sur ces images:
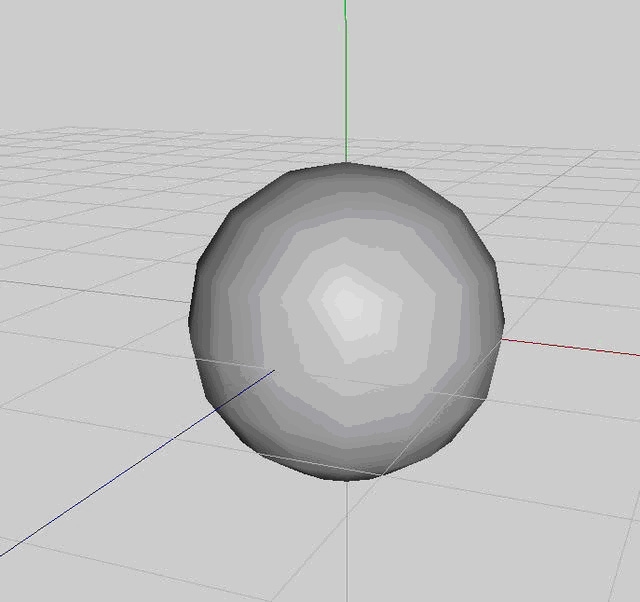
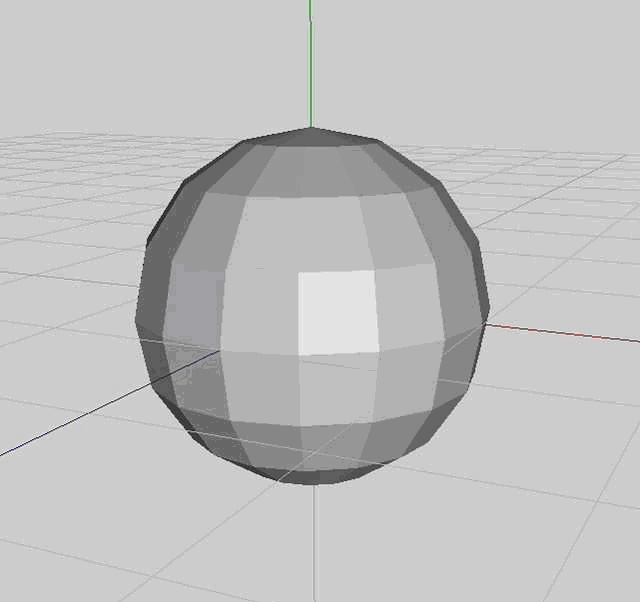
2. Maintenant, exportez et remplacez le fichier "dblhead_ax.obj" existant. Renommez-le en doubleaxe.
3. Enregistrez à nouveau votre modèle, mais maintenant sous forme de fichier .wings. Je parie que vous savez comment faire ça.
Vous utilisez bien sûr CTR + SHIFT + S.
Note: Donnez le même nom à tous vos fichiers. Fichier Photoshop, .dds, .wings3d, .obj, texture, matériel. C'est plus facile.
4. Il est temps d'ouvrir OpenBRF. Importez le fichier avec Import> Static Mesh. Il est temps d'expliquer quelque chose à propos de OpenBRF.
Vous pouvez le considérer comme une bibliothèque de maillages, de matériaux, de textures et de maillages de collision.
Meshes – les modèles actifs
Materials – Utilisé spécifiquement pour assigner les shaders.
Textures -
Collision Meshes - Modèles composés de faces rigides qui vous empêchent de passer à travers (mur) dans le jeu.
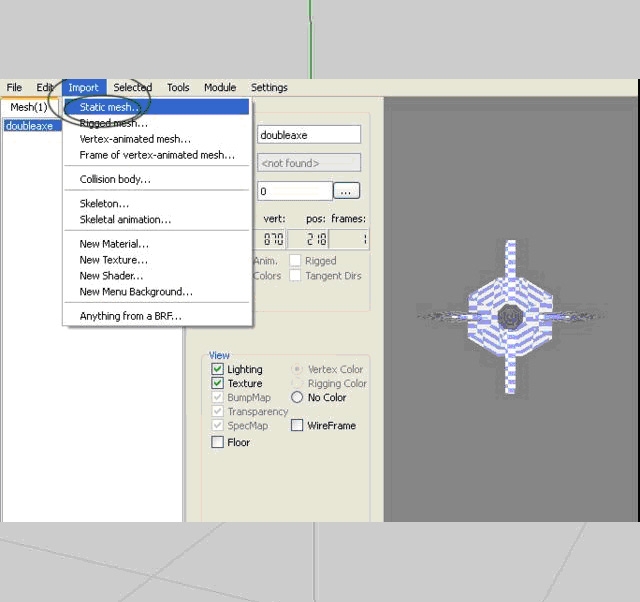
5. Nous avons maintenant importé le maillage (objet / modèle). Importons le matériel et la texture.
Nous les créons en cliquant sur Importer> Nouveau matériau> Cochez la case "Ajouter aussi une nouvelle texture ..."> renommez "new_matérial" en "doubleaxe"> Ok.
Si tout s'est bien passé, vous devriez pouvoir voir votre modèle avec la texture appliquée.
Nous avons maintenant 3 onglets. Mes1, Mat1 et Tex1.
Mes1 signifie: Meshes (1x).
Allez à l'onglet Mat1 (matérial) et changez le shader en "tex_mul_color" comme visible ci-dessous:
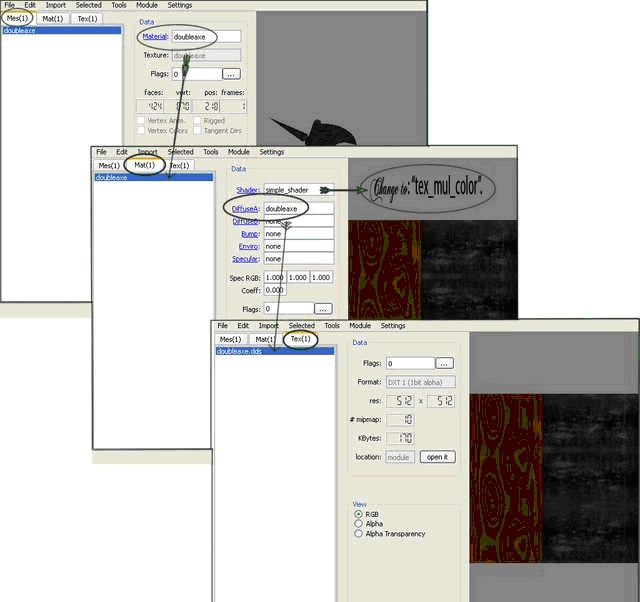
6. Faisons de la magie.
Voilà une une information très utile, écoutez attentivement; cliquez sur le maillage tout en étant dans l'onglet Mes1: BDS> Recalculer (Recompute) les normales> OK.
OpenBRF calcule maintenant automatiquement la dureté de votre modèle (Voir chapitre 4.17 - Lissage de ce tutorial).
Choisissez maintenant "Couleur avec Occlusion Ambiante" "Color with Ambient Occlusion".
OpenBRF va maintenant créer des ombres de base.
Voyez-vous l'onglet Faire un maillage de collision?
Ne cliquez pas dessus, c'est seulement nécessaire pour les accessoires de scène (modèles de scène, bâtiments, chariots). Encore une fois, un maillage de collision vous empêche de marcher à travers le modèle. Si une surface de cette maille est inférieure à 90 degrés, vous serez en mesure de grimper dessus dans le jeu (pratique pour les modèles d'escalier).
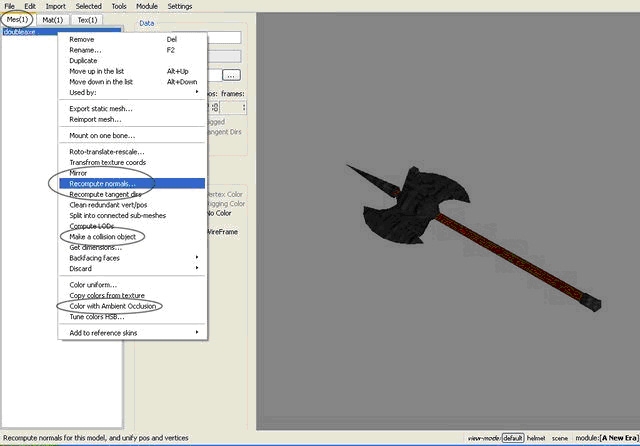
Il est temps de vous apprendre quelque chose d'important: les polygones.
Polygones = faces.
Sélectionnez votre mesh tout en étant dans l'onglet Mes1. Vous pourrez voir le nombre de polygones. Cela ne devrait en aucun cas être très élevé.
Sinon, cela demanderait trop de ressources à votre ordinateur. Voici une liste fournissant des moyennes pour chaque modèle de type:
Normal helmet (Casque normal): 500
Full faced helmet (Casque normal Complet): 800/1000
A body armor (armure corps): 1000
A sword (Epée): 250
Special/Detailed sword (Epée détaillée) : 400
Small axe (Petite Hache) : 300
Two handed axe (Hache à deux-mains): 400
Two bladed axe (Hache à deux tranchants): 500
Lance : 150/250
Spear (Lance) : 200/300
Shield (Bouclier): 400/500
Bow (Arc) : 100/200
Crossbow (Arbalète) : 300/400
Scene prop (Objet de scène) : 500-2000
Vous voyez que nous sommes très en dessous du nombre moyen de polygones, très bien!
Il est bien sûr possible de faire des exemptions. Prenez par exemple mon modèle de la basilique Saint-Pierre qui compte environ 350 000 polygones. J'ai beaucoup de problèmes de performance, alors essayez d'éviter de tels modèles.
7. Enregistrez votre fichier .brf dans ... Warband \ Modules \ MonMod \ Resource \, faites-le en cliquant sur Fichier> Enregistrer sous.
6. Codage
1. Ouvrez le dossier ModuleSystem. Maintenant, ouvrez le fichier: module_items.py.
2. Cherchez une arme similaire (hache). Donc, recherchez ceci: two_handed_axe. Copiez le texte entier en bas juste avant le ].
Code:
["two_handed_axe", "Two Handed Axe", [("two_handed_battle_axe_a",0)], itp_type_two_handed_wpn|itp_merchandise| itp_two_handed|itp_primary|itp_bonus_against_shield|itp_wooden_parry|itp_unbalanced, itc_nodachi|itcf_carry_axe_back,
90 , weight(4.5)|difficulty(10)|spd_rtng(96) | weapon_length(90)|swing_damage(38 , cut) | thrust_damage(0 , pierce),imodbits_axe ],3. Voyons ça de plus près:
["two_handed_axe", - Utilisé comme référence pour les autres fichiers. Changez-le en doubleaxe.
"Two Handed Axe", - Le nom que le jeu montrera au joueur. Changez-le en Double Axe.
[("two_handed_battle_axe_a", 0)], - Une référence au maillage dans le fichier .brf. Changez-le en doubleaxe.
Les autres morceaux de code sont des statistiques d'armes. Maintenant, sauvegardez ce fichier.
Note: le code est beaucoup plus clair si vous utilisez Notepad++.
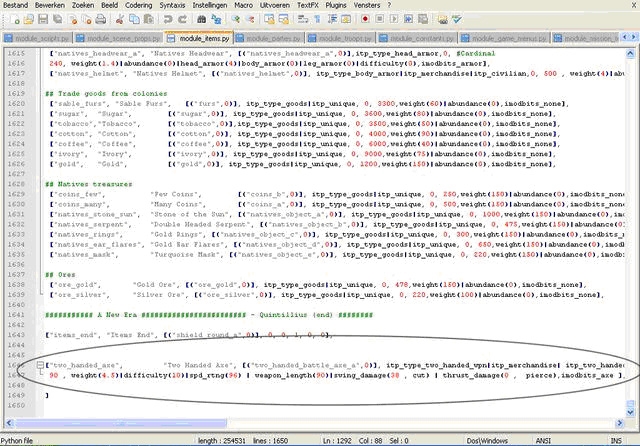
4. Ces fichiers (.py) sont des fichiers Python. Vous devez les convertir en fichiers .txt tels que stockés dans ... Warband \ Modules \ MonMod \.
Pour ce faire, lancez build_module.bat. Vous ne devriez pas rencontrer d'erreur. Si tel n'était pas le cas, corrigez-les en ouvrant à nouveau module_items et en recherchant le problème dans votre nouveau code.
La capture d'écran ci-dessous vous montre un fichier build_module.bat sans aucune erreur:
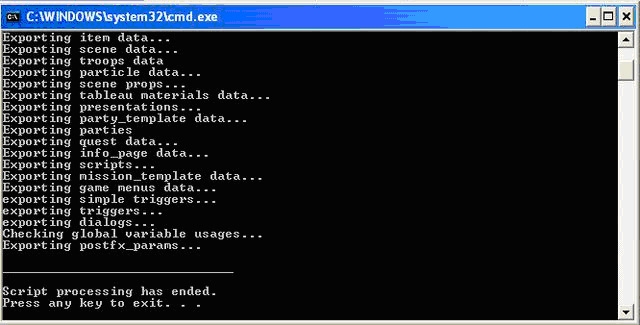
5. Ouvrez ... Warband \ Modules \ MyMod \ module.ini.
Allez tout en bas et collez ceci: load_mod_resource = doubleaxe.
Cela demande au jeu de charger votre fichier *.brf depuis le dossier Resource.
Note: vous pouvez changer 'doubleaxe.brf' en 'Weapons' si vous voulez et importer tous les éléments dans ce fichier *.brf.
7. Testez votre modèle
Toutes nos félicitations! Vous avez modélisé, texturé et implémenté votre premier modèle dans Warband!
Maintenant, commencez le jeu dès que possible et testez-le.
Déplacez-vous vers une ville et achetez votre arme (soyez patient, vous ne trouverez peut-être pas votre arme de suite, mais seulement après quelques jours de jeu (in game).
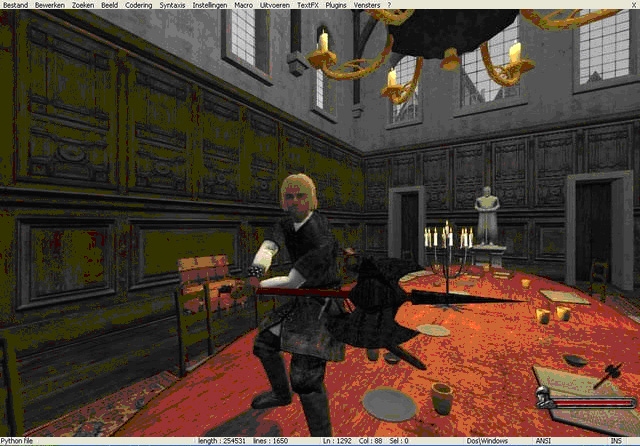
J'espère que mon tutoriel vous a été utile!
Je remercie vivement Yoshiboy pour m’avoir permis d’utiliser certaines parties de son tutoriel devenu obsolète.
N'hésitez pas à me montrer votre gratitude ou vos questions!
Quintillius.
Détection de problèmes:
Si vous avez rencontré un problème ou une erreur, consultez la liste ci-dessous:
1. Vérifiez que le maillage soit triangulaire à l'exportation.
2. Assurez-vous d'avoir écrit correctement tous les noms dans votre fichier .brf. N’utilisez pas les capitales pour la facilité.
3. Si vous obtenez une erreur get object failed, cela signifie qu'elle recherche un matériau, une référence de texture ou un fichier de texture qui n'existe pas. Les causes probables sont - les fautes d'orthographe, les fautes de frappe et absence de fichiers .brf chargés dans module.ini. L'orthographe est sensible à la casse.
4. Si vous tentez de réenregistrer une erreur, cela signifie qu'il essaie de charger deux fois une référence de matériau ou de texture. Les causes les plus courantes sont les suivantes: - Utilisation d'un nom de référence matériel / texture déjà utilisé par M & B, Orthographe / Typos, chargement d'un fichier .brf en doublon dans module.ini.
5. Vérifiez votre module.ini - si vous avez des références de texture, des matériaux ou des maillages dans le mauvais ordre, cela provoquera une erreur. De plus, si vous avez des entrées dupliquées, cela provoquera une erreur.
6. Vous ne pouvez pas modifier ces choses facilement: les têtes (nécessite une animation vertex), les cheveux (shaders compliqués), les mains (vertex animation), les corps / armures / vêtements (doivent être maillés), les chevaux (rigging), les arcs animés (vertex animation), les accessoires (nécessite des mailles de collision), les bâtiments (mailles de collision), les intérieurs (mailles de collision), les icônes de cartes animées (animation de vertex)... avec ces techniques. Toutes exigent des connaissances supplémentaires. Cela signifie que vous pouvez éditer des choses comme des épées (ou autres armes), des boucliers, des chapeaux / casques, etc.
7. Vérifiez les références de texture; Ont-ils des numéros comme 875435646 en tant que drapeau? C'est faux, remplacez les par 000AA000.
8. Assurez-vous que vous n'avez pas ajouté des lignes supplémentaires:
Code:
Code:
load_resource = textures
load_resource = matériaux
load_resource = materials_face_gen… dans module.ini. Si (et seulement si) vous avez des doublons de ces lignes de code dans le fichier alors supprimez l’ensemble des doublons.
9. Si vous n'obtenez pas d'erreurs mais que votre mesh ne semble pas apparaître dans le jeu, alors vous avez probablement référencé le maillage incorrectement dans les fichiers python. Vérifiez l'orthographe et les majuscules et n'oubliez pas que vous devez utiliser le nom du maillage à l'intérieur du fichier, pas le nom du fichier brf lui-même.
«Quintillius»
Question de: Antonis le 31 janvier 2014, 12:25:33
J'ai un problème. Lorsque j'essaie d'exporter un maillage statique, rien ne se passe. Je veux dire que je sélectionne le maillage -> Clic droit -> Exporter un maillage statique -> choisir un emplacement -> Rien. Le fichier .obj n'est pas là. Pouvez-vous m’aider ?
Réponse de: Yldrania
J'ai souvent eu le même problème, mais si le fichier .OBJ est dans ce dossier, il suffit de vérifier le nom et tapez les premières lettres de celui-ci. Ensuite, il vous montrera le fichier entier dans un menu déroulant, et vous pouvez cliquez dessus et l’ouvrir.
Réponse de : Antonis
Oui, tu as raison. Merci!
https://www.youtube.com/watch?v=VXSu4dI-R3g
https://www.youtube.com/watch?v=JJbC1ruBYds
Tutorial traduit par lolitablue.







