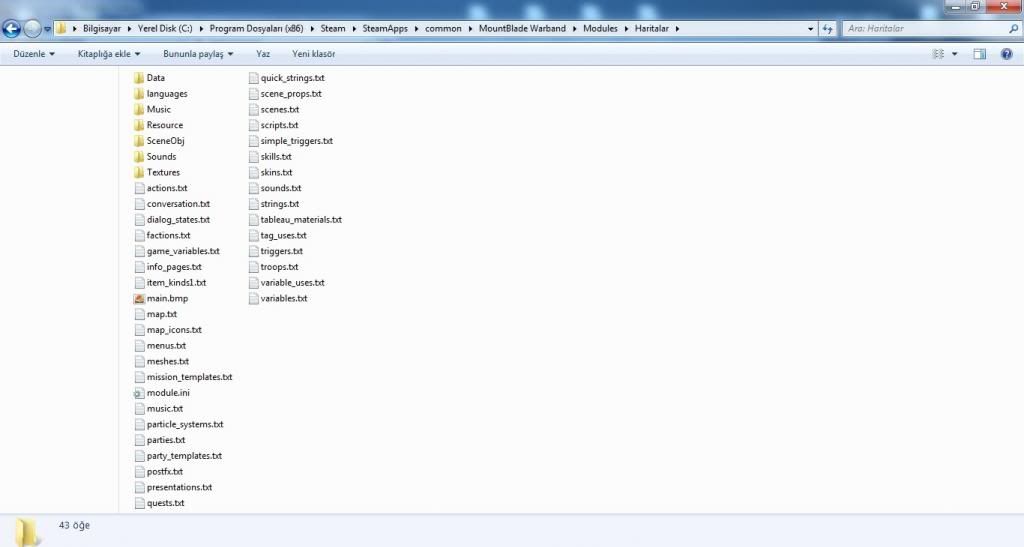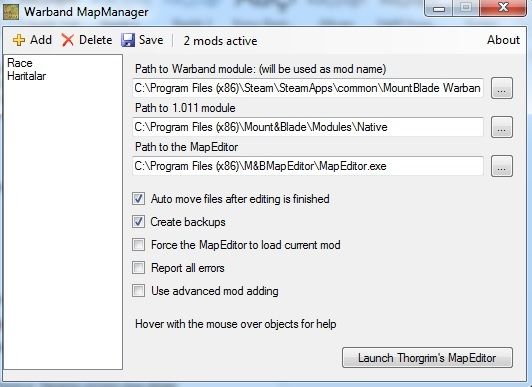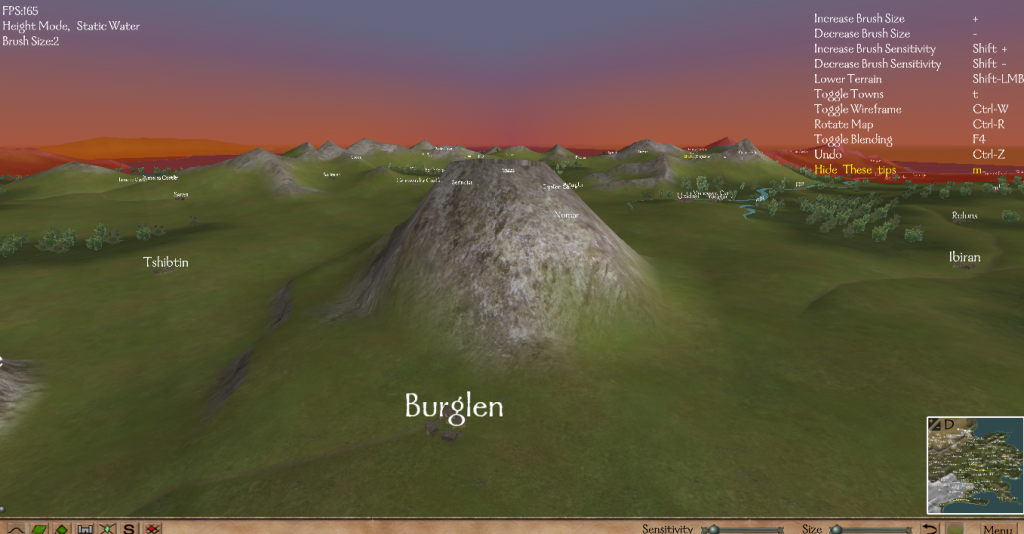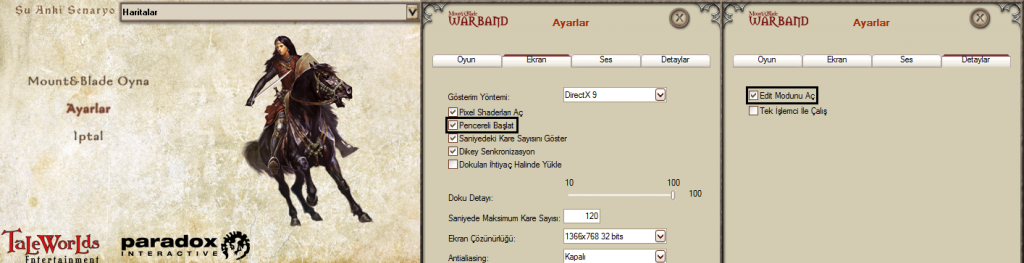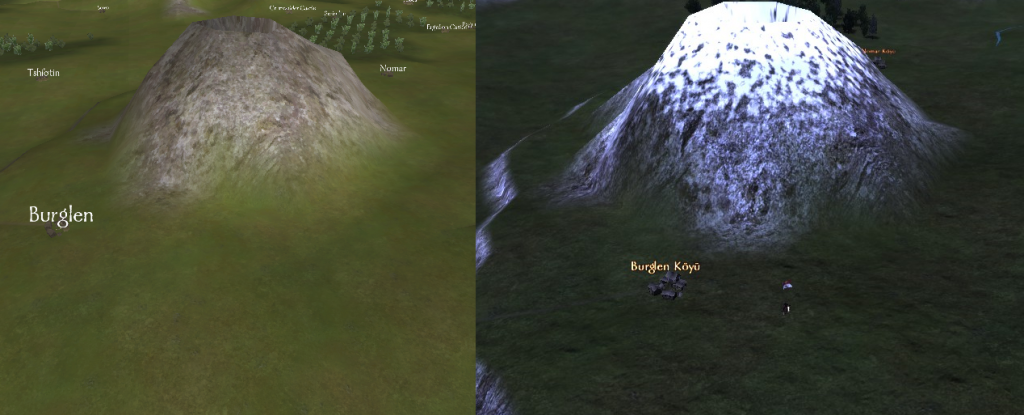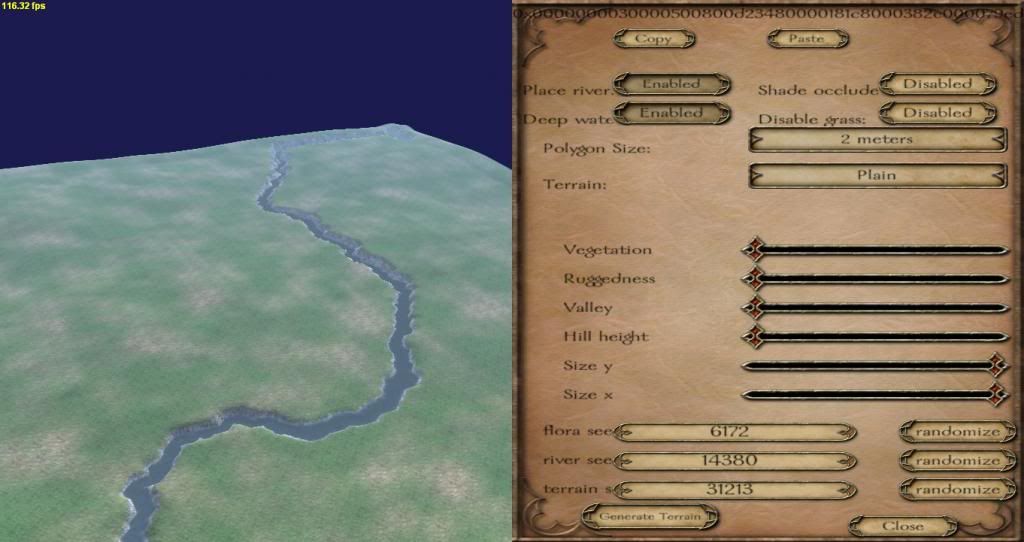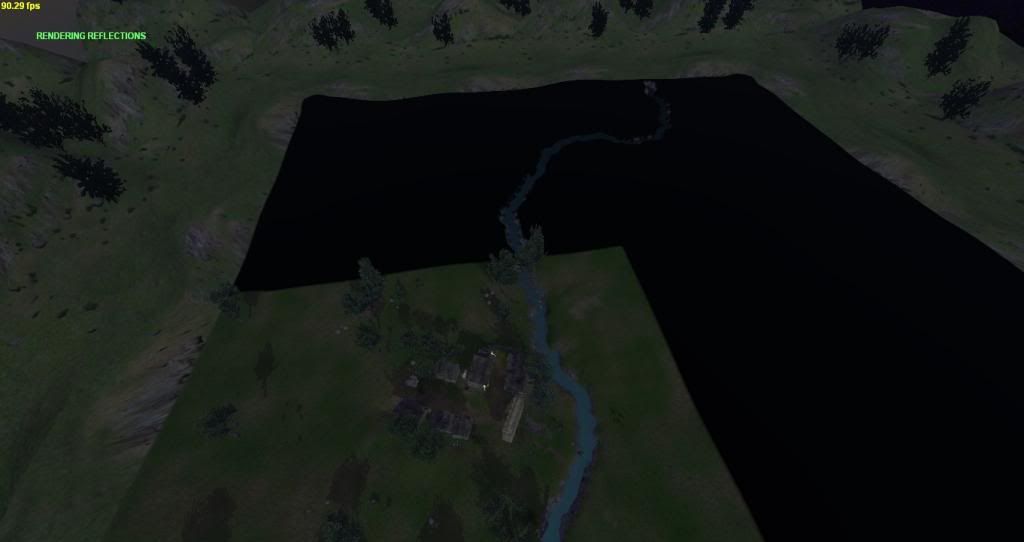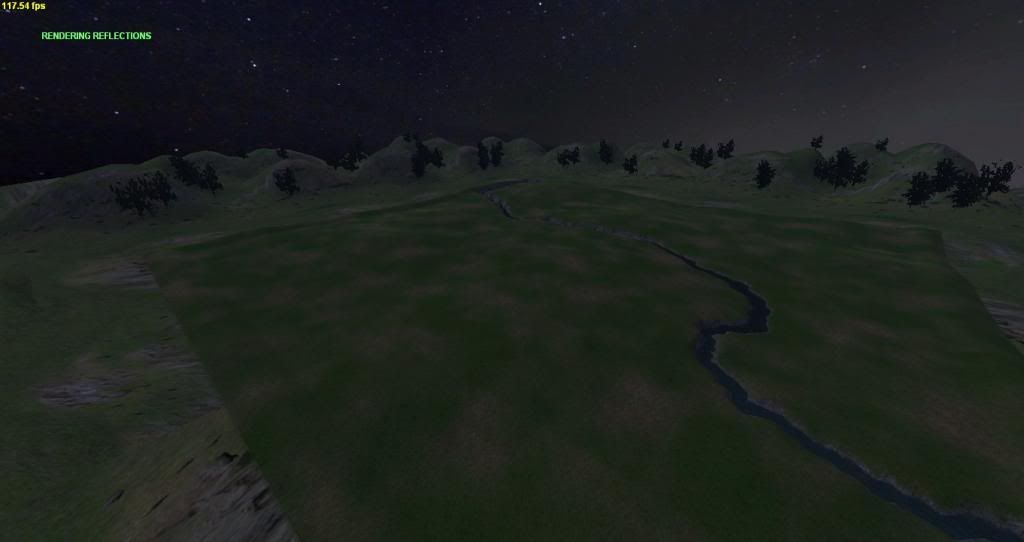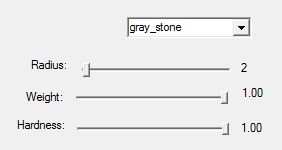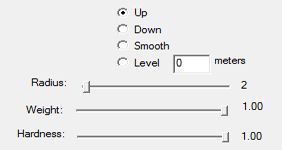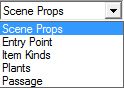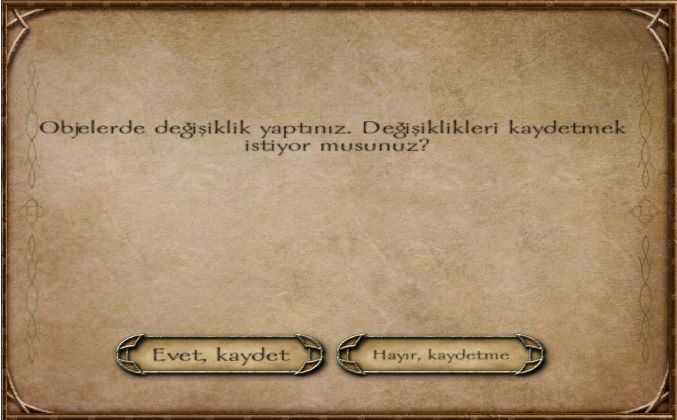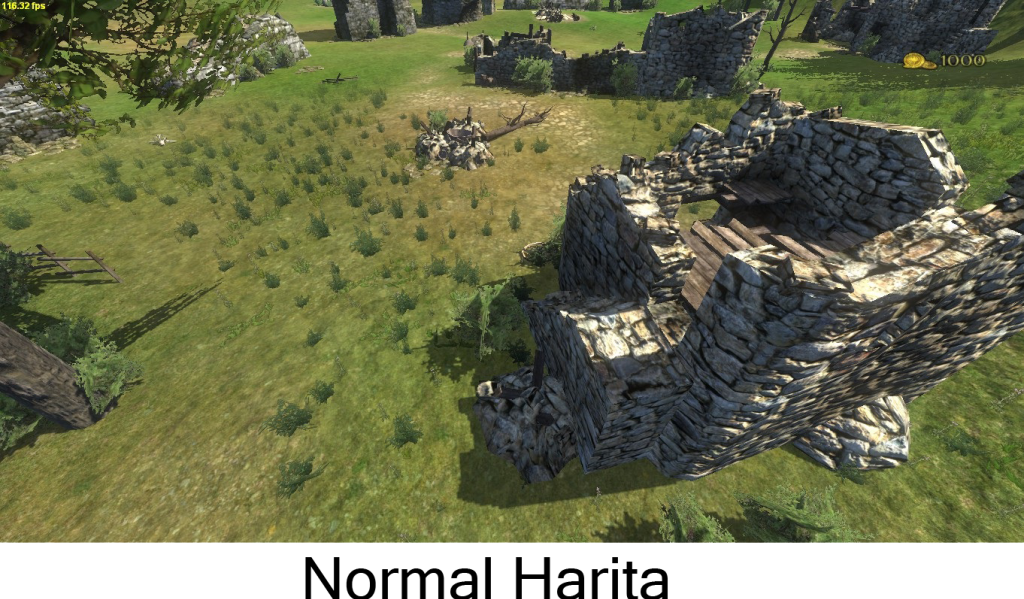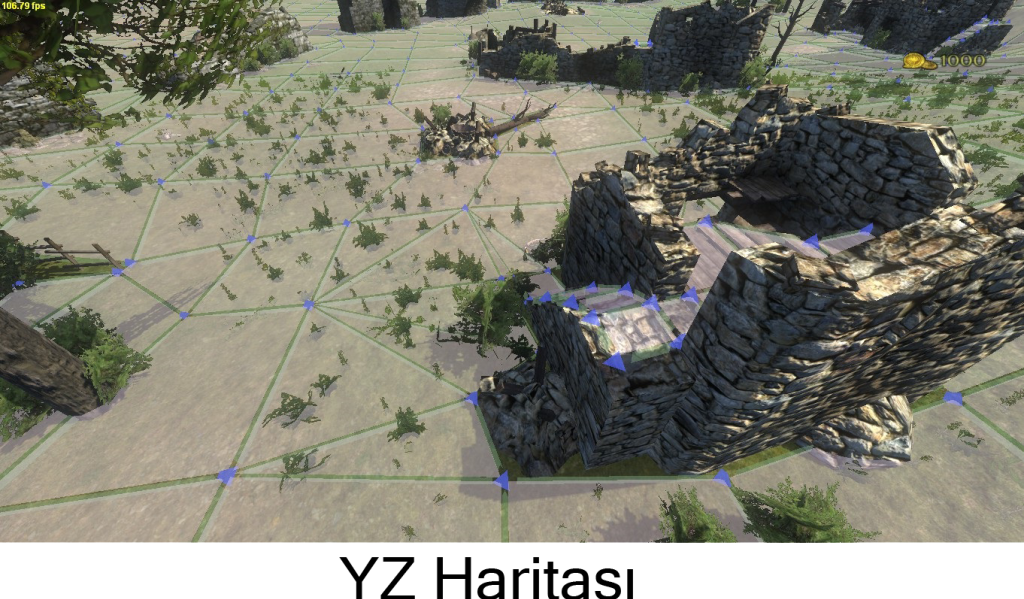Ders 4: Sahne Düzenleme Araçları
Bu dersimizde oyun içi sahne tasarlarken araçların ne işe yaradığını öğreneceğiz. Şehre girip
CTRL+E kombinasyonu ile
Düzenleme Aracını açıyoruz. Karşınıza altı tane seçenek çıktığını göreceksiniz. Biz ise
en önemli olanlarına odaklanacağız.
Yüzeyi boyamamıza sağlayan seçeneğimizdir.
Gray_Stone yazan kutucuğa tıkladığımızda akarsu için, çöl için, yeşillik alan için kaplamaları görebilirsiniz.
Radius boyacağınız alanın büyüklüğünü,
Weight ve
Hardness ise kaplamanın düzeyini ayarlar.
Zeminin şeklini ayarlayacağımız seçeneğimizdir.
Up yukarıya,
down aşağıya doğru zeminimizi şekillendirir.
Smooth ise keskin bölgeleri yumuşatmayı sağlar.
Radius şekillendireceğimiz zeminin büyüklüğünü,
Weight ve
Hardness ise kaplamanın düzeyini ayarlar.
Objeleri ekleyeceğimiz, büyüklüğünü, yerini ayarlayacağımız seçeneğimizdir.
Scene Props: Haritaya eklemek istediğimiz ev, kale, sur vb. modellerin hepsini buradan ekliyoruz.
Entry Point: Kim nereden doğacak, bunu ayarladığımız seçenektir.
Item Kinds: Silah, giysi gibi eşyaları eklediğimiz seçenektir.
Plants: Ağaç vb. eklediğimiz seçenektir.
Passage: Geçitleri ayarladığımız seçenektir. Sonraki derslerde detaylı anlatılacaktır.
Yapay zekanın sınırlarını bu seçenek ile belirliyoruz. Sonraki derslerde detaylı anlatılacaktır.
Şimdi kısayol tuşlarımızı tanıyalım.
Şahsuvar said:
Kullanacağımız tuşlar:
- “X” Tuşu: Harita üzerine koyduğumuz veya koyacağımız cismi öne ya da arkaya doğru yatırmak için kullanılır.
- “Y” Tuşu: Harita üzerine koyduğumuz veya koyacağımız cismi sağa ya da sola yatırmak için kullanırız.
- “G” Tuşu: Harita üzerine koyduğumuz bir cismi daha sonra tekrardan hareket ettirmek için kullanırız.
- “U” Tuşu: Harita üzerine koyduğumuz veya koyacağımız bir cismi kendi etrafında döndürmek için kullanırız.
- “Z” Tuşu: Harita üzerine koyduğumuz veya koyacağımız bir cismi kendi ekseninde döndürmek için kullanılır.
- “B” Tuşu: Harita üzerine koyduğumuz veya koyacağımız bir cismi büyütmek ya da küçültmek için kullanılır.
- "T" Tuşu: Harita üzerine koyduğumuz veya koyacağımız bir cismi yukarıya kaldırmak ya da aşağıya indirmek için kullanılır.
- "B+Z" Tuşları: Harita üzerine koyduğumuz veya koyacağımız bir cismin boyunu uzatmak için kullanılır.
- "B+X" Tuşları: Harita üzerine koyduğumuz veya koyacağımız bir cismi enine doğru genişletmek için kullanılır.
NOT: Bu tuşları düzgün bir şekilde kullanabilmek için harita üzerine yerleştirdiğiniz cismin üzerine sağ tıklayarak onu seçin ,seçtiğiniz bu cismi istediğiniz şekilde düzeltmek için gerekli tuşa basılı tutarak farenizi gerekli şekillerde hareket ettirmelisiniz.
Sahneye ilk modellerimizi ekleyelim.
Ground Elevate ile ufak bir yükseklik oluşturdum.
Edit Object seçeneğinden
Scene Props 'u seçerek
village_house objelerini kullanacağım. Svadya köyü yapacağımız için diğer köylerin binalarına sadık kalacağım. Bundan sonrası tamamen sizin hayal gücünüze bağlı. Kafanıza göre ilk yerleşim biriminizi yaptıktan sonra, tekrar CTRL+E kombinasyonunu yapıyoruz ve karşımıza bir seçenek çıkıyor. Evet, kaydet dersek yaptıklarımız kayıt edilecektir. Hayır derseniz yaptıklarınız kayıt edilmeyecektir.
Ayrıca bilmeniz gereken ayrı bir önemli nokta geri tuşumuz yok. Yani beğenmediğiniz bir şey varsa eski haline getirmek için uğraşmanız gerekecektir. Bu yüzden belli aralıklarla kayıt etmenizi şiddetli tavsiye ederim. Bir diğer bilmeniz gereken bilgi ise örnek vermek gerekirse bir yükselti daha alçak yaptınız diyelim. Bu bölgede siyah gölgeler görebilirsiniz. Haritayı kaydedip tekrar girdiğinizde gölgeler gidecektir.